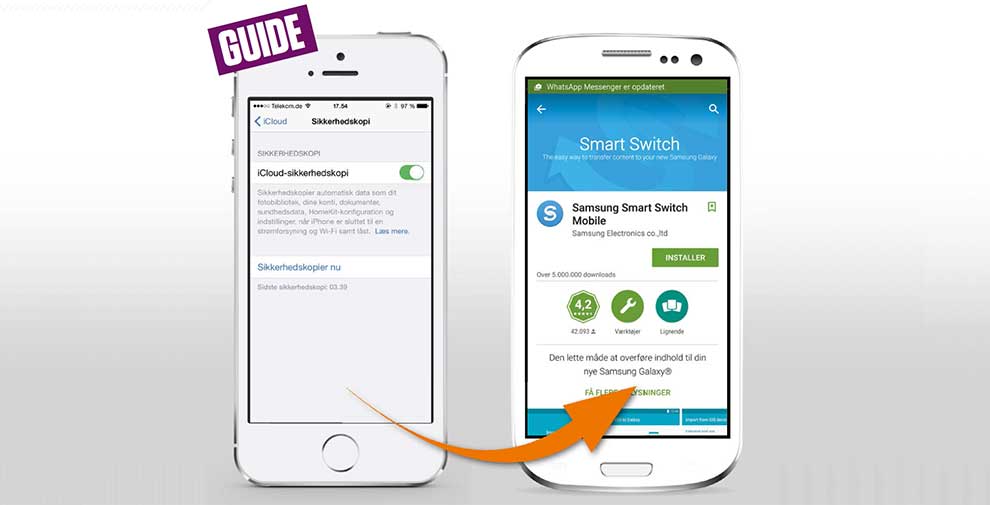Siden jeg fik min første iPhone 3GS i 2010, har jeg været dedikeret iPhone-bruger. I de fem år, der er gået, har jeg oplevet lidt af hvert. F.eks. Antenna-gate med iPhone 4, Apple Maps-katastrofen med iPhone 5 og Bend-gate med iPhone 6 Plus. Alt sammen uden at kny.
Og på grund af mit job har jeg også haft utallige Android-smartphones i hænderne. Tilmed mange pænt lækre af slagsen. Såsom den første, toplækre HTC One eller den supertynde og prisbillige Huawei Ascend P7. Men rent privat har jeg altid sværget til iPhone. Indtil nu.
Så kom Samsung med den nye Galaxy S6 edge, og jeg kunne mærke en kildren i kroppen som en nyforelsket teenager. Denne lækre mobil måtte jeg eje, og jeg var vild nok med den til at bruge den som hverdagstelefon og dermed forvise min iPhone 6 til skrivebordsskuffen.
Men … hvad med alt mit indhold?
Det er supernemt at skifte til en ny iPhone, hvis man i forvejen er iPhone-bruger. Man laver bare en sikkerhedskopi af sin gamle iPhone i iCloud eller iTunes, og så kan man så let som ingenting gendanne alle sine apps, fotos, e-mails og beskeder, kontakter, film og tv-serier og al sin musik på den nye iPhone.
Men hvad gør man, hvis man vil skifte til en Android-smartphone? I de første mange år svævede svaret i vinden, men nu gør mange af de store producenter af Android-mobiler hvad de kan, for at gøre det så nemt som muligt for tidligere iPhone-brugere at skifte til netop deres Android-modeller.
Der var altså håb forude, og den nye Samsung Galaxy var inden for rækkevidde.
Forskellige producenter har forskellige løsninger
Man må ikke være egoistisk, så jeg satte mig for at finde ud af, ikke alene hvordan man skifter sin iPhone ud med en Samsung Galaxy, men også om andre store producenter havde nemme løsninger på problemet. Det har både HTC og Sony, og til dem, der vil skifte til andre Android-modeller, er der også et par kneb, som kan få i hvert fald en del af iPhone-indholdet med over på Android-platformen.
Denne artikel har derfor fået form som en guide, hvor vi gennemgår tre producenters overførselsværktøjer – HTC, Samsung og Sony – samt vejleder i, hvordan man manuelt kan flytte data fra sin iPhone til sin nye Android-smartphone.
Inden du går i gang
IPHONE:
 Sørg for, at din iPhone er sikkerhedskopieret til iCloud, og at sikkerhedskopien er aktuel. Vælg Indstillinger, iCloud og Sikkerhedskopi. Her kan du se, hvornår seneste backup af din iPhone er blevet uploadet til iCloud. Tryk på Sikkerhedskopier nu for at gemme en aktuel backup.
Sørg for, at din iPhone er sikkerhedskopieret til iCloud, og at sikkerhedskopien er aktuel. Vælg Indstillinger, iCloud og Sikkerhedskopi. Her kan du se, hvornår seneste backup af din iPhone er blevet uploadet til iCloud. Tryk på Sikkerhedskopier nu for at gemme en aktuel backup.
Alternativt skal du sørge for, at din iPhone er sikkerhedskopieret til iTunes, og at sikkerhedskopien er aktuel.
ANDROID:
 For alle Android-mobiler gælder det, at man først skal have aktiveret sin smartphone og foretage grundlæggende indstillinger. Indsæt SIM-kort i telefonen og følg vejledningen. Opret forbindelse til internettet enten via Wi-Fi eller mobilnetværket. Men lad i første omgang være med at logge ind via din Google-konto. Hvis du før har haft en Android-smartphone, vil tidligere indstillinger blive importeret fra eventuel sikkerhedskopi, og Android-apps, som du tidligere har hentet fra Google Play, vil blive downloadet til mobilen. Vær altid opmærksom på, hvor meget lagerplads der er indbygget i din Android-smartphone. Ingen af de automatiske synkroniseringsmetoder i denne artikel kan overføre data direkte til et microSD-kort.
For alle Android-mobiler gælder det, at man først skal have aktiveret sin smartphone og foretage grundlæggende indstillinger. Indsæt SIM-kort i telefonen og følg vejledningen. Opret forbindelse til internettet enten via Wi-Fi eller mobilnetværket. Men lad i første omgang være med at logge ind via din Google-konto. Hvis du før har haft en Android-smartphone, vil tidligere indstillinger blive importeret fra eventuel sikkerhedskopi, og Android-apps, som du tidligere har hentet fra Google Play, vil blive downloadet til mobilen. Vær altid opmærksom på, hvor meget lagerplads der er indbygget i din Android-smartphone. Ingen af de automatiske synkroniseringsmetoder i denne artikel kan overføre data direkte til et microSD-kort.
Disse data får du med fra din iPhone
Når iMessage ikke vil give slip!
Inden du skifter fra iPhone til en Android-mobil, er det vigtigt, at du har slået iMessage fra på din iPhone og fjernet dit nummers forbindelse til dit Apple-id. Hvis du ikke gør begge dele, vil du typisk ikke kunne modtage beskeder, som sendes til din nye Android fra en iPhone. Enkelte brugere oplever sågar, at de ikke kan sende og modtage SMS’er overhovedet.
Grunden er bl.a., at dit telefonnummer er knyttet til dit Apple-id i Apples system, og hvis denne tilknytning ikke er blevet ordentlig afbrudt, vil beskeder sendt til dit nummer fra en anden iPhone automatisk blive forsøgt leveret som iMessage til dit Apple-id og dukker aldrig op på din Android-mobil.
For at slå iMessage fra på din iPhone: Vælg Indstillinger og derefter Beskeder. Øverst i menuen slår du iMessage fra ved at trykke på knappen, så den skifter farve til hvid. Herefter kigger du længere nede i menuen og vælger Send og modtag. Øverst på den næste skærm står dit Apple-id. Klik på e-mail-adressen og vælg Log ud i pop-op-menuen.
For helt at slette dit telefonnummers forbindelse til dit Apple-id åbner du en browser og går ind på https://appleid.apple.com/. Vælg Administrer dit Apple-id og log derefter ind på siden. I menuen til venstre vælger du Adgangskode og sikkerhed. Svar derefter på dine sikkerhedsspørgsmål og slut så af med at ændre dit password. På den måde bliver forbindelsen mellem dit Apple-id og alle enheder, der er knyttet til det via iCloud, afbrudt – herunder også til dit telefonnummer, der nu vil kunne sende og modtage SMS’er som normalt.
Samsung Smart Switch Mobile
Kompatibelt med: Alle Galaxy-smartphones fra hhv. S II og Note I og opefter.
Web: Samsung.com
1.
På din Samsung Galaxy åbner du Google Play. Her skal du nu logge ind med din Google-konto for at kunne downloade apps. Inden du kan gå videre, kan det godt tænkes, at en række Google-apps (såsom Gmail, YouTube og Google Maps) bliver opdateret. I Google Play søger du efter “Samsung Smart Switch”. Vælg den øverste app på resultatlisten og derefter Installér. Når app’en er blevet installeret, vælger du Åbn. Sæt flueben i kassen nederst på skærmen for at bekræfte vilkår og betingelser.
2.
På den følgende skærm under “Vælg din gamle enhed” vælger du iOS-enhed, og derefter trykker du på Start. Ved “iOS til Galaxy” vælger du den øverste mulighed, Importer fra iCloud. Herefter skriver du dit Apple-id og dit password.
3.
Når du er logget ind, kommer du til en skærm, hvor du kan se en oversigt over alle de sikkerhedskopier, som er gemt i din iCloud-konto. Hvis du har flere iOS-enheder, der sikkerhedskopierer til iCloud, vil de alle blive vist på listen. Vælg den rigtige sikkerhedskopi (kig evt. på datoen under sikkerhedskopiens navn).

4.
På det næste skærmbillede kan du vælge, hvilke informationer der skal importeres til din Samsung Galaxy. Du kan vælge imellem Kontakter, Kalender, Notat, Programliste, Opkaldslogger, Alarm, Bogmærker og Wi-Fi. Sæt kryds i alle relevante felter og tryk på Importér. Derefter går det hele af sig selv.
5.
Når importen er færdig, trykker du på Fortsæt for at importere billeder, videoer, dokumenter og beskeder. På skærmbilledet Beskeder og andre filer kan du se, hvor lang tid det vil tage at importere de valgte data, hvor meget de fylder, og hvor meget plads der er tilgængelig på din Samsung Galaxy. Sæt kryds ved Beskeder, Billeder, Video og Dokumenter, hvis du ønsker at importere disse data, og tryk derefter på Importér.
6.
Når hele overførslen er udført, kommer du til det sidste skærmbillede, hvorfra du har mulighed for at downloade apps, der ligner dem, du havde på din iPhone. Tryk på Download lignende apps for at gå til skærmbilledet Apps fra en anden enhed. Her ser du under Matches en liste over alle apps fra din iPhone og de tilsvarende apps fra Google Play. For at installere en app skal du vælge Installér ud for app’en. Under Anbefalinger ser du apps, som ikke findes i Google Play (f.eks. GarageBand, Pages eller Numbers), og de apps, som Samsung mener ligner dem mest.
Samsung Smart Switch for PC/Mac
Kompatibelt med: Alle Galaxy-smartphones fra hhv. S II og Note I og opefter.
Web: samsung.com
1.
Gå ind på http://www.samsung.com/us/smart-switch/#itunes i browseren på din pc eller Mac og download Smart Switch. Installér og start derefter programmet på din computer. Slut din Samsung Galaxy til din computer via det medfølgende USB-kabel.
2.
Smart Switch genkender automatisk, at din Samsung Galaxy er tilsluttet. Vælg, om du vil gendanne en sikkerhedskopi fra en iPhone eller en BlackBerry (vælg iPhone), og Smart Switch vil automatisk finde den nyeste sikkerhedskopi i iTunes. Bemærk, at krypterede sikkerhedskopier ikke understøttes.
3.
Klik på Næste for at få en oversigt over, hvad du kan overføre fra iTunes til din Samsung Galaxy. Vælg de data, du vil overføre til din Samsung-mobil, og tryk på Start overførsel. Overførslen kan tage lidt tid, afhængigt af hvor mange gigabyte data du overfører til mobilen.
4.
Bemærk, at hvis du har brugt Samsung Smart Switch Mobile fra Google Play på din Samsung Galaxy til at gendanne en sikkerhedskopi fra iCloud, kan du stadig bruge en iTunes-sikkerhedskopi for at kopiere musik fra din gamle iPhone til din nye Samsung-smartphone.
HTC Sync Manager
Kompatibelt med: Alle smartphones med HTC Sense 4.0 go herover.
Web: htc.com
1.
Hent HTC Sync Manager som gratis download til Mac eller pc. Klik på Gratis Download, acceptér slutbrugerlicensaftalen og tryk derefter på Hent. Installér og start derefter programmet på din computer. Slut din HTC-mobil til computeren via USB.
2.
Hent HTC Sync Manager som gratis download til Mac eller pc. Klik på Gratis Download, acceptér slutbrugerlicensaftalen og tryk derefter på Hent. Installér og start derefter programmet på din computer. Slut din HTC-mobil til computeren via USB.
3.
Herefter kan du vælge, præcis hvilke data fra din iPhone-sikkerhedskopi der skal kopieres til din HTC-mobil. Herunder Kontaktpersoner, Kalender, Meddelelser, Playlister, Fotos og Bogmærker. Hvis du allerede har indhold gemt på din HTC, kan du sætte flueben nederst i programvinduet for at erstatte indholdet af din HTC med indholdet fra din iPhone. Hvis du ikke vælger at erstatte indholdet på din HTC, vil de data, der synkroniseres fra din iPhone-sikkerhedskopi, blive flettet sammen med de data, f.eks. kontakter, der er på din HTC i forvejen.
4.
Når overførslen af data fra din iPhone-sikkerhedskopi er gennemført, er det ifølge HTC’s webside meningen, at HTC Sync Manager automatisk skal åbne som app på din HTC-smartphone, hvorefter du skal kunne vælge, hvilke af dine apps fra din iPhone du vil hente i Google Play. Men selv efter flere forsøg fik vi aldrig denne funktion til at virke. Til gengæld kom bl.a. både SMS’er, fotos og sange med over på HTC-mobilen
5.
Til gengæld kan du med HTC Sync Manager kopiere musik fra dit iTunes-bibliotek til din HTC nummer for nummer og album for album. Vælg Musik i programmets øverste bjælke og klik derefter på det lille mobilsymbol under den kunstner, det album eller den sang, som du vil overføre til din HTC. Præcis det samme kan du gøre med billeder, videoer og andre filer fra din iPhone-sikkerhedskopi under henholdsvis Galleri og Filer i programmets øverste bjælke.
Sony Xperia Transfer Desktop
Kompatibelt med: Alle Sony Xperia-smartphones med Android 4.3 eller derover.
Web: sonymobile.com
Principielt skal man kunne overføre data fra sin iPhone til sin Sony Xperia-mobil – via Android-app’en Xperia Transfer Mobile – ved at forbinde de to mobiler direkte med et såkaldt Xperia Transfer-kabel, som i virkeligheden er et helt almindeligt såkaldt USB Host-kabel. Men da dette kabel ikke følger automatisk med nogen Sony Xperia-mobil, og vi ikke engang kunne finde det som tilbehør i Sonys egen online-butik på sonymobile.com, så har vi valgt at se bort fra denne mulighed.
I stedet nøjes vi med at kigge på Xperia Transfer Desktop, som man downloader til sin pc som en del af PC Companion eller til sin Mac som en del af Sony Bridge for Mac.
1.
Begynd med at downloade den relevante programpakke og start derefter Xperia Transfer Desktop. Når programmet kører, slutter du din Sony Xperia-mobil til din computer via USB.
2.
Når du kan se din Sony Xperia i Transfer Desktop-vinduet, så vælg Xperia Transfer, som du finder under Enhedshåndtering. Start derefter med at vælge, fra hvilken type mobil du vil “gendanne” din Sony Xperia. Her vælger du selvfølgelig Apple iOS og klikker på Næste.
3.
I næste vindue kan du vælge enten at hente din iPhone-sikkerhedskopi fra iCloud eller fra iTunes på computeren. Vælger du iCloud, er næste skridt at logge ind på din iCloud-konto. Skriv e-mail-adresse og password, og klik på Næste. Herefter skal du vælge den sikkerhedskopi i iCloud, som du vil overføre til din Sony Xperia-mobil. Klik på Næste, og Xperia Transfer downloader din iCloud-sikkerhedskopi til computeren.
4.
Vælger du i stedet iTunes (kaldes Lokal sikkerhedskopi i Xperia Transfer Desktop), skal du vælge, hvilken lokal sikkerhedskopi du vil genskabe på din Xperia-mobil. Herefter er processen identisk, uanset om du genskaber din sikkerhedskopi fra iCloud eller iTunes.
5.
I næste programvindue kan du vælge, hvilke data du vil overføre til Sony Xperia. Under Data kan du vælge Kontakter, Opkaldslog, Kalender, Beskeder, Bogmærker osv., og under Medier bl.a. Fotografier, Videoer og Sange. Vælg de datatyper, du vil overføre til din Sony Xperia, klik på Næste, og overførslen går i gang.
6.
Når overførslen af data er overstået, får du en komplet liste over alle dine iPhone-apps i venstre side af programvinduet og i højre side forslag til tilsvarende Android-apps, der kan installeres på din Sony Xperia. Vælg de apps, du vil installere, og klik derefter på Fortsæt.
7.
Så er det tid til at skifte til telefonen. Xperia Transfer sender nemlig en mms til din Xperia-mobil, så åbn Beskeder på mobilen, vælg den nyeste besked og klik på linket. Derefter åbner en webside i din mobil-browser med alle de apps, du “bestilte” i Xperia Transfer på computeren. Så er det bare at klikke på hver enkelt app for at installere den. Når man klikker på en app, bliver man stillet videre til Google Play, hvorfra man kan hente og installere app’en.
8.
Ønsker du at importere al din musik eller alle dine film og tv-serier fra iTunes, kan det også lade sig gøre via Sony Bridge eller PC Companion. Vælg blot medietype i programvinduets venstre kolonne under iTunes-bibliotek, markér de medier, der skal overføres, og klik til slut på Synkroniser.
Gør det i hånden
Du kan også vælge at overføre din data fra iPhone til en Android-smartphone på den “hårde” måde. Det vil sige ved hjælp af henholdsvis Apples og Googles cloud-tjenester. Og hver type indhold hver for sig. Vi prøvede at overføre vores iPhone-data på denne måde til en Google Nexus 6, som jo kommer med Googles egen Android-version uden tilpasninger.
Overfør kontakter
1.
- Det er ikke utænkeligt, at alle de kontakter, der bliver vist på din iPhone, i virkeligheden er synkroniseret fra Facebook eller sågar Gmail. Hvis det er tilfældet, skal du blot logge ind på den pågældende tjeneste på din Android-mobil for at se dine kontakter dér.
2.
Hvis dine iPhone-kontakter kun ligger fysisk gemt på mobilen, kan du flytte dem alle via iCloud. Gå til iCloud under Indstillinger og aktivér Kontakter. Tryk på Kombinér, når du bliver spurgt, om dine kontakter på enheden skal kombineres med iCloud.
3.
 Åbn derefter en browser på din computer og gå ind på icloud.com. Log ind med dit Apple-id og klik på Kontakter.
Åbn derefter en browser på din computer og gå ind på icloud.com. Log ind med dit Apple-id og klik på Kontakter.
4.
På næste skærmbillede klikker du på tandhjulet i nederste venstre hjørne og vælger Select All. Derefter klikker du på tandhjulet igen og vælger Export vCard.
5.
iCloud skaber en .vcf-fil, som du nu skal importere via Gmail. Åbn en ny browser-fane og gå ind på gmail.com. Log ind, vælg derefter rullegardinsmenuen Gmail i øverste venstre hjørne og klik på Kontaktpersoner.
6.
I det nye vindue Kontaktpersoner vælger du i venstremenuen punktet Importér. Vælg så den vCard-fil, som iCloud eksporterede til din computer. Herefter er dine kontaktpersoner tilgængelige i app’en Kontaktpersoner på din Android-smartphone.
Overfør musik
1.
Du kan få adgang til op til 50.000 sange fra dit iTunes-bibliotek via Google Play Music. Først downloader du Google Play Music Manager til din computer. Programmet kan du hente her.
2.
Når programmet er installeret på din computer, skal du åbne det. Klik på Fortsæt og log derefter ind med din Google-konto. Så skal du vælge, i hvilken mappe du har gemt din musik. Vælg iTunes og klik på Fortsæt.
3.
Dit iTunes-bibliotek scannes, og bagefter kan du vælge at uploade alle sange og playlister. Eller du kan vælge at uploade en eller flere bestemte playlister. Klik på Fortsæt, hvorefter upload starter.
4.
Herfra kan du gå direkte til Google Play Music på din Android-mobil, hvorfra du nu kan afspille dine sange.
Overfør fotos
1.
Start med at hente app’en Google+ i App Store på din iPhone. Log derefter ind med din Google-konto. Bemærk, at hvis du ikke tidligere har brugt Google+, bliver du nødt til at oprette en profil i Google+, før du kan komme videre. Det går meget hurtigt og kræver kun, at du angiver dit køn samt din fødselsdato.
2.
Når du er kommet ind i Google+, vælger du Indstillinger og herefter Kamera og billeder. I menuen aktiverer du Automatisk backup, og dernæst trykker du på Sikkerhedskopiér alle billeder og videoer. Så er det bare at læne sig tilbage og vente på, at din kamerarulle bliver sikkerhedskopieret til Google+.
3.
Sidste skridt er at åbne og logge ind i app’en Fotos på din Android-mobil. Og vupti, her ser du dine billeder fra din iPhone.