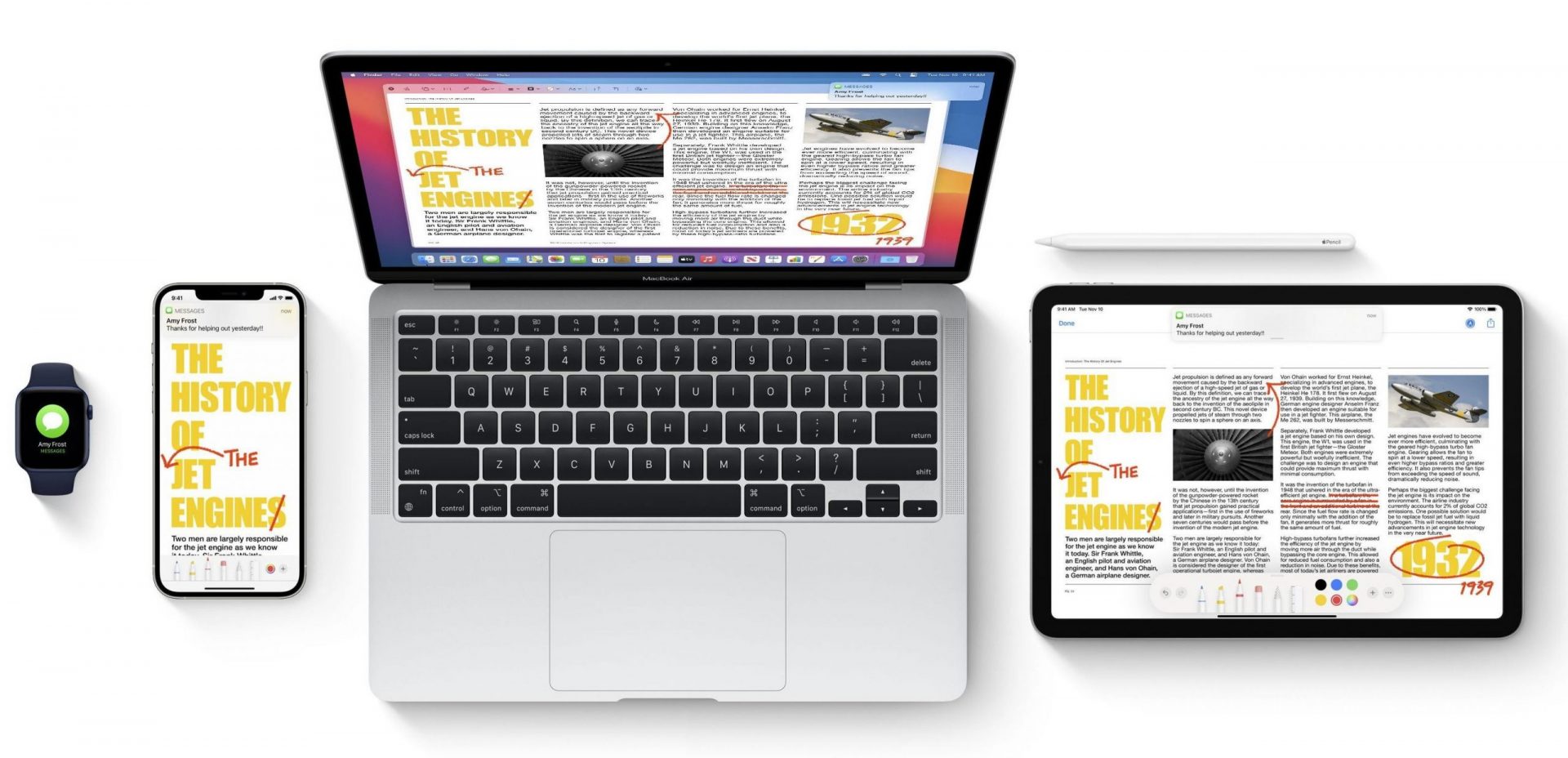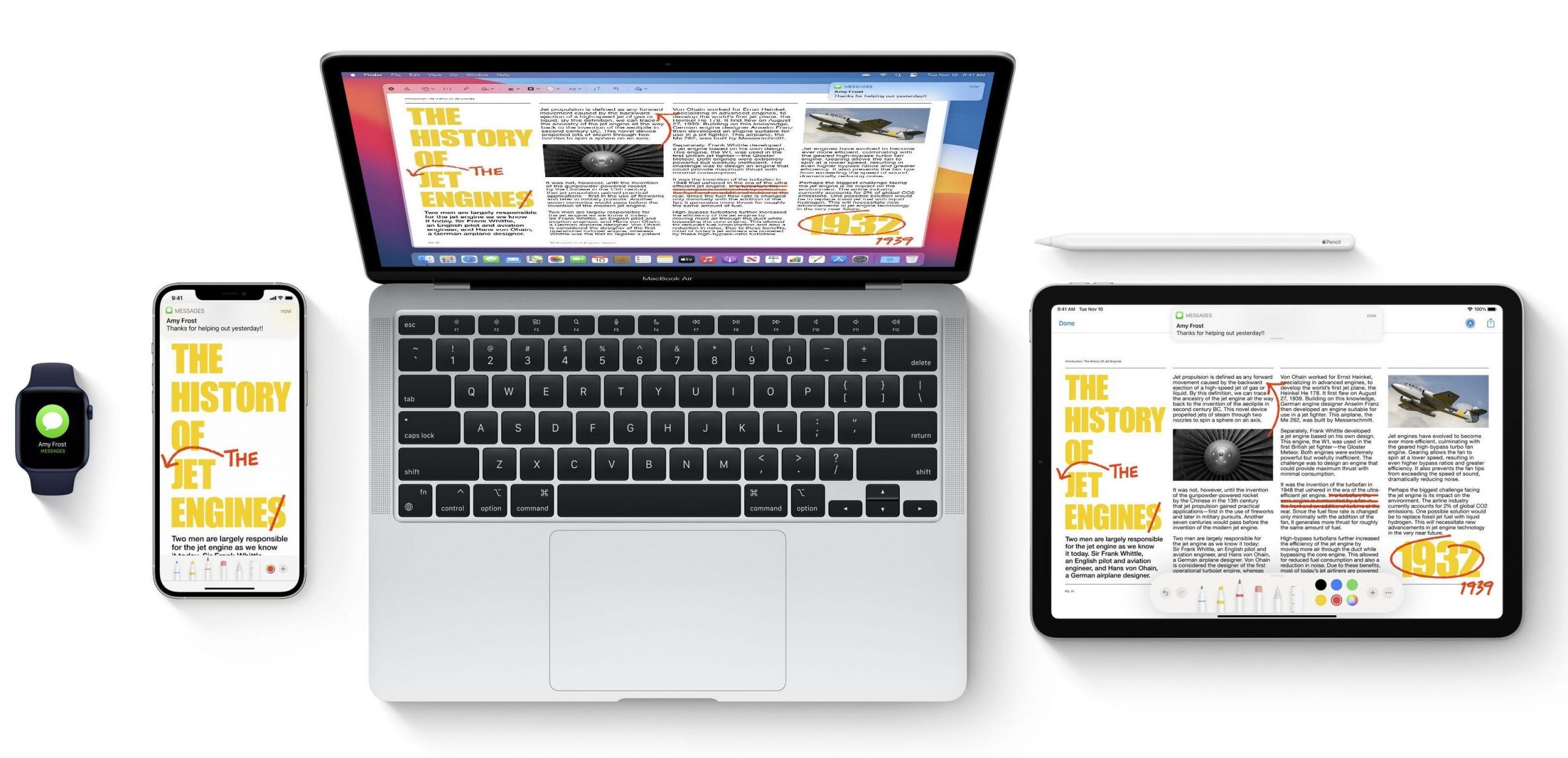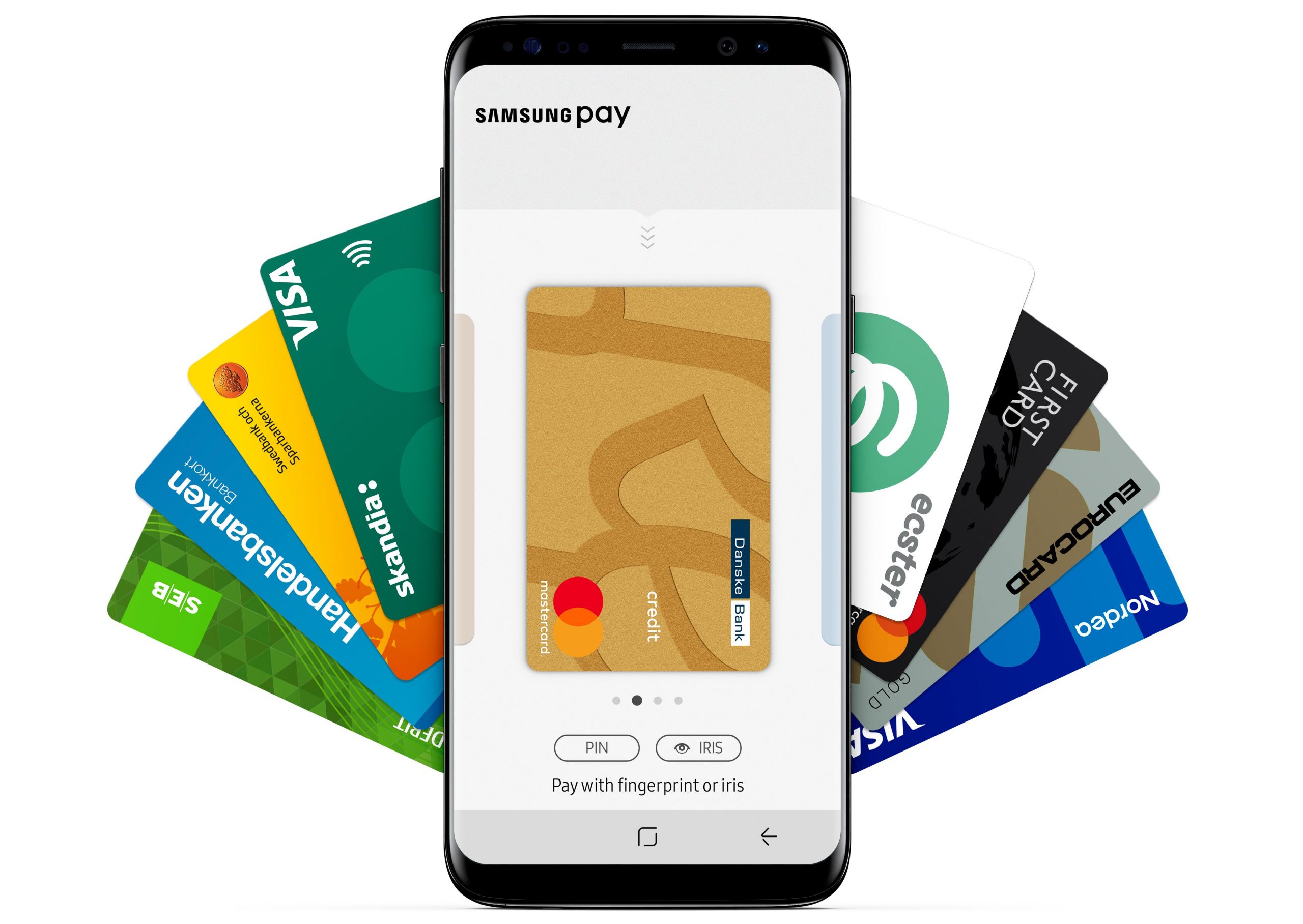Når man spørger trofaste Apple-brugere, hvad det er, der er så godt ved disse devices, svarer de ofte, at tingene fungerer så godt sammen. Når mobilen ringer, ringer det også på Apple Watch og iPad. Tingene kender ligesom hinanden, og man behøver ikke at gøre meget for at få en følelse af, at “alting bare fungerer”.
Sådanne økosystemer er gode for brugerne, da man ikke behøver at have styr på og installere forskellige tjenester, sørge for, at de er opdateret, og holde øje med ændringer. De er også gode for producenterne, da det betyder, at en person, der har købt et produkt i dette økosystem, gerne vælger samme brand igen for at forblive i økosystemet, selv om en anden producents produkt objektivt set er bedre.
Derfor er det ikke så underligt, at Samsung – som har det bredeste udvalg af mobile produkter på Android-siden – har arbejdet hårdt på at indhente Apple. I vores test af deres nyeste hørepropper og smartphones bemærkede vi straks, at de spillede godt sammen. Vi begyndte derfor at undersøge, hvor langt Samsung faktisk er kommet her i 2021.
I løbet af et par uger har vi brugt disse enheder sammen, med en samlet prisseddel, der var så sammenlignelig, som vi kunne få det til:
Apple iPhone 12 Pro Max Samsung Galaxy S21 Ultra
Apple iPad Air 10,9″ Samsung Galaxy Tab S7 11,0″
Apple Watch 6 Samsung Galaxy Watch 3
Apple AirPods Pro Samsung Galaxy Buds Pro
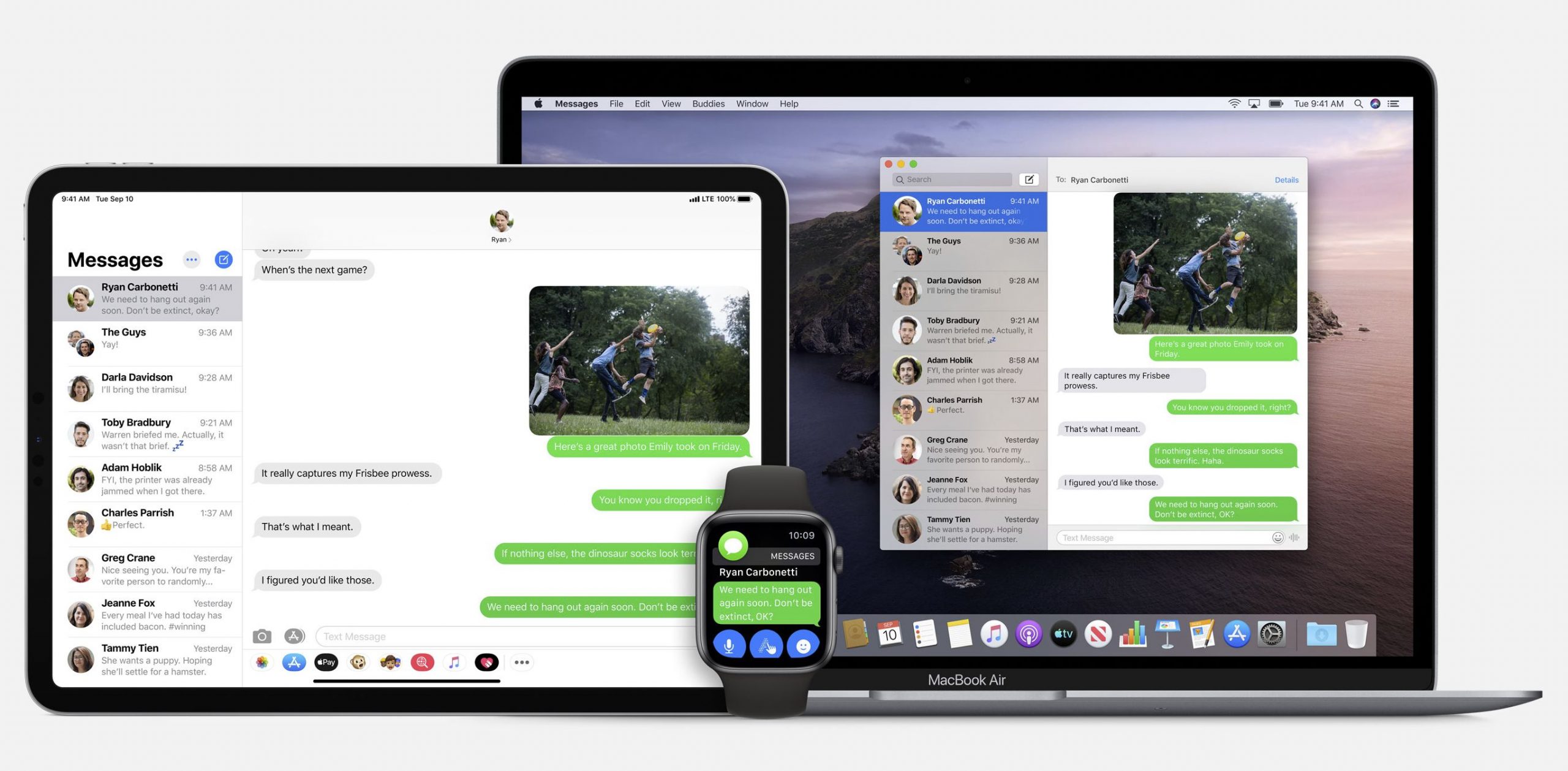
Opkald og sms på andre enheder
Her er funktionen, der for mange er den aha-oplevelse, som får dem til at indse, at Apples gadgets har tjek på hinanden. Hvis du har en iPhone, ringer det også på din MacBook, din iPad og dit Apple Watch. Og Beskeder i MacOS er selvfølgelig den samme beskedtjeneste, som er tilgængelig på mobilen, tablet’en og uret. Efter noget tid virker det så indlysende, at man har svært ved at fatte, at det ikke bare fungerer på alle Android-enheder.
Samsung Watch kan selvfølgelig håndtere opkald og SMS’er, men det er ikke lige så indlysende, hvordan man kommer i gang med tablet’en. Funktionen er faktisk indbygget, men af en eller anden grund er den ikke slået til.
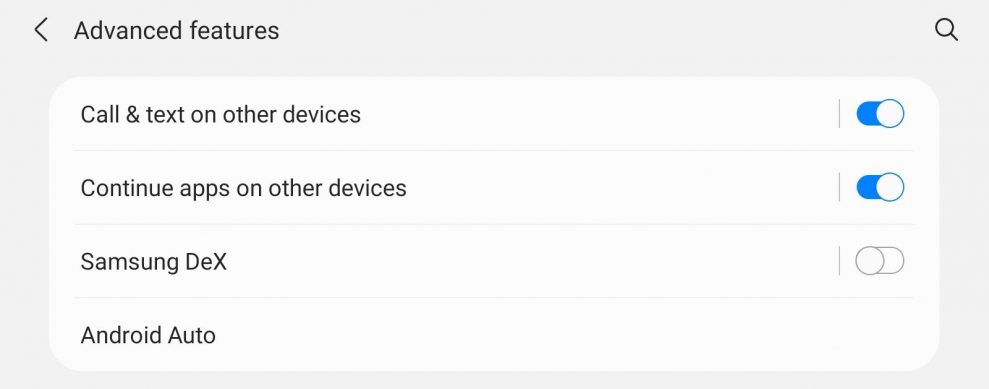
Først skal du sørge for at være logget ind på din Samsung-konto på både din telefon og din tablet. Så skal du gå ind i
Indstillinger > Avancerede funktioner > Opkald og sms på andre enheder
og aktivere funktionen. Gør det samme på den anden enhed, så kan du se, hvilke enheder der er forbundet. Slå “Brug mobildata” til, hvis du ikke vil have, at det kun fungerer, når de begge er tilsluttet Wi-Fi. Nu vises SMS’er i Beskeder, det ringer på tablet’en, og du kan ringe op med telefon-app’en. Læs mere hos Samsung.
Hvis du vil bruge computeren til at håndtere mobilen, så er Link til Windows præinstalleret på mange Samsung-telefoner (på andre Android-devices kan man downloade app’en Din telefonhjælper). I Windows 10 er app’en Din Telefon allerede installeret. Du skal være logget ind på din Microsoft-konto på både din mobiltelefon og din computer.
Bedømmelse: Apple 5 – Samsung 3
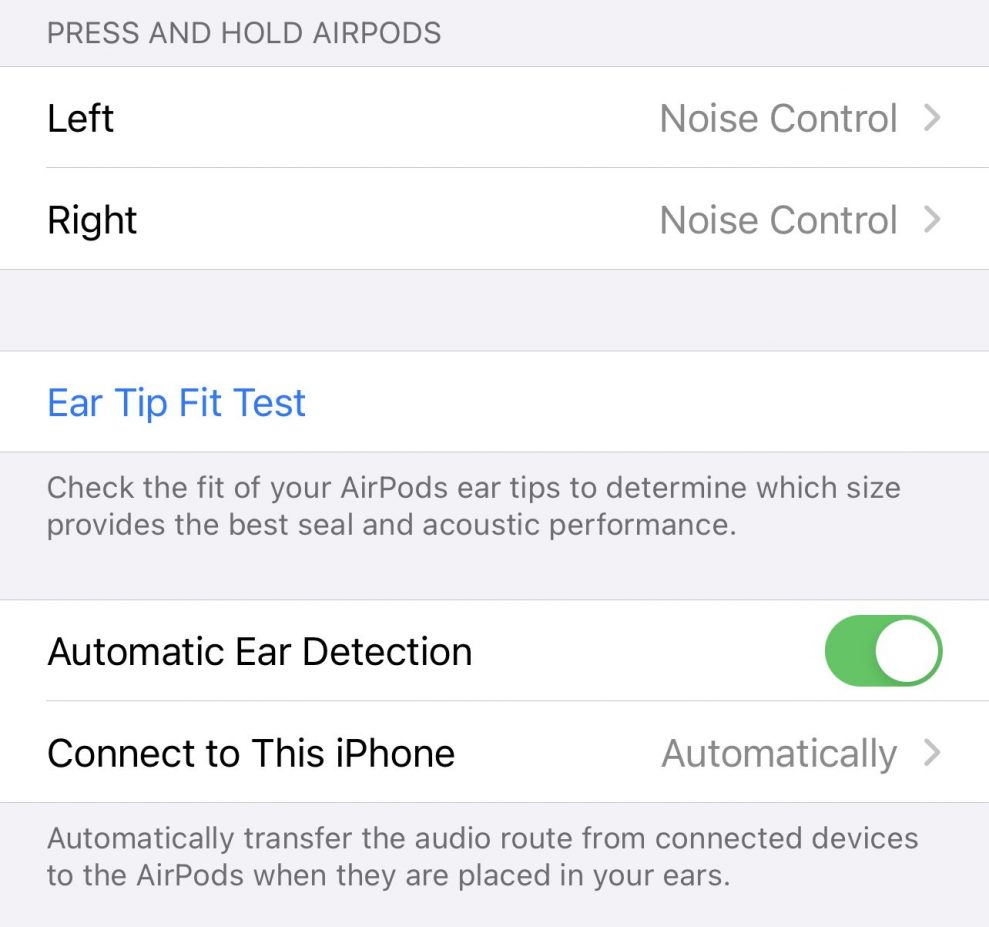
Skift hovedtelefoner mellem enheder
Med AirPods og visse Beats-produkter er det let at skifte mellem enheder. Så snart man har parret hovedtelefonerne med et hvilket som helst device, parres de også med alle andre enheder, der er logget ind på samme Apple ID.
Hvis man begynder at lytte til noget på en enhed og tager hovedtelefonerne på, aktiveres de automatisk. Hvis det ikke var meningen, kan man altid trykke på den notifikation, der dukker op på den sidst tilsluttede enhed, for at bevare forbindelsen.
Med iOS 14 er automatikken dog blevet lige lovlig ivrig, men man kan gå ind i Bluetooth-indstillingerne for hovedtelefonerne på den enhed, man ikke ønsker at skifte til automatisk, og slå funktionen fra dér.
For Samsung er det en ny funktion, der i skrivende stund kun fungerer mellem Galaxy S21 og Galaxy Tab S7, men som meget vel kan blive tilgængelig på ældre modeller med en opdatering til One UI 3.1-softwaren. Ideen er ganske enkelt, at hvis man f.eks. hører musik på sin tablet, og telefonen ringer, så skifter de automatisk og går derefter tilbage til den originale enhed.
Bedømmelse: Apple 4 – Samsung 3
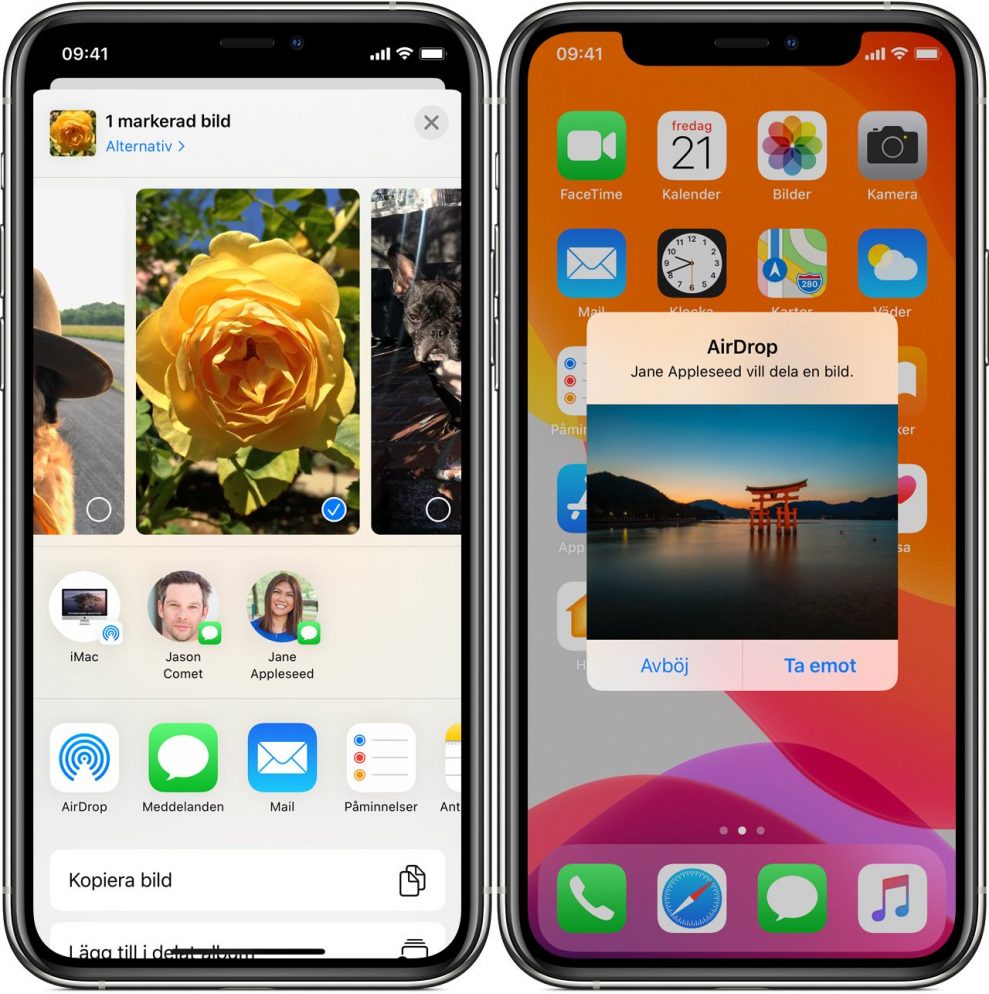
Del filer med andre enheder
Mellem Apple-enheder bruger man simpelthen AirDrop, en ikonisk funktion, der har fandtes siden 2011. Man kan let markere filer eller billeder og vælge at dele dem via AirDrop. Enheder, der er åbne for modtagelse, dukker op, og så er det bare at sende.
For at undgå uønsket billedbombardement fra fremmede kan man indstille det til kun at være tilgængeligt for sine kontakter eller helt slået fra.
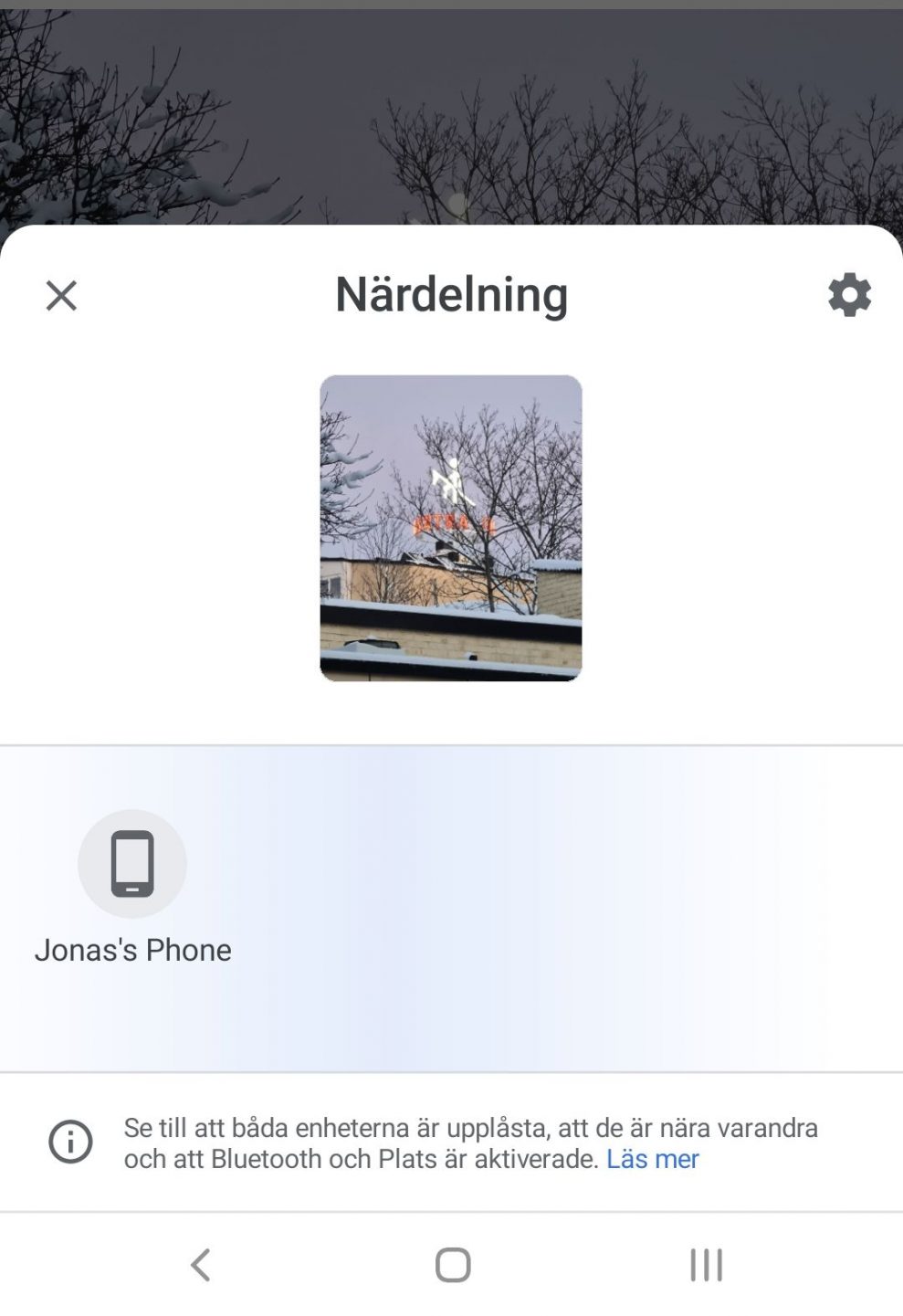
Hvis du f.eks. vil dele et billede, skal du markere det og vælge at dele billedet. Vælg “Deling tæt på”. Hvis det er slået fra, har du mulighed for at slå det til her. Telefoner, der understøtter funktionen, dukker op, du vælger at sende billedet, og modtageren accepterer.
For at det skal fungere, skal man have “Placering” aktiveret i Indstillinger, og Bluetooth og Wi-Fi skal være slået til. Hvis modtageren har en Android-mobil af et andet mærke, skal de have app’en Nearby Share installeret.
Se en film, der forklarer, hvordan det fungerer, her.
Bedømmelse: Apple 5 – Samsung 4
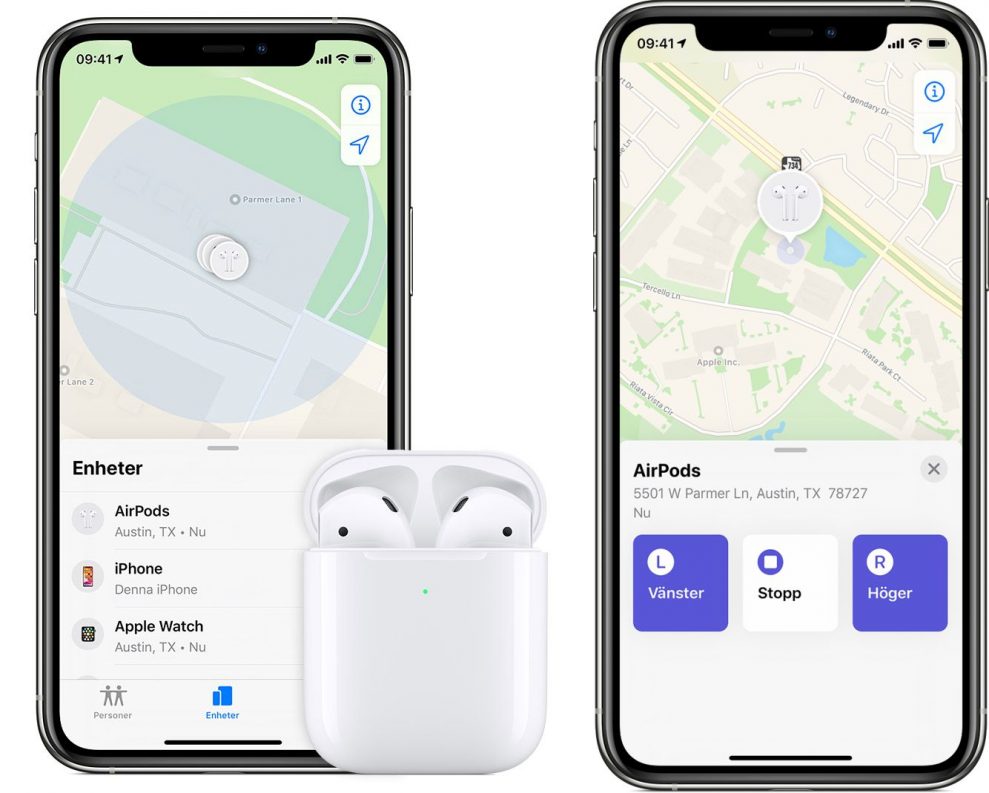
Find min mobile enhed
Apples Find-app kan nu bruges både til at finde dine venner og mistede devices. Den har normalt fuldstændig tjek på, hvor ting sidst er blevet set, og man kan få rutevejledning for at finde dem, afspille en lyd, hvis de er tæt på, få en underretning, hvis de går online, markere dem som mistet og slette alt indhold. Efter mange års brug af tjenesten virker den meget pålidelig.
Ud over Googles standard Find min enhed har Samsung en mere avanceret “tingfinder” indbygget i deres smart home-app Samsung SmartThings. Her kan man ud over at tracke sin mobiltelefon og sin tablet også finde sine Samsung-hovedtelefoner, sit ur og sin SmartTag.
Funktionen virker ikke helt så automatisk og pålidelig som Apples. F.eks. påstår den, at den sidst havde kontakt med mine hovedtelefoner for to uger siden, selv om jeg brugte dem med mobilen i forgårs.
Bedømmelse: Apple 5 – Samsung 4
Fortsæt arbejdet på en anden enhed
Nogle gange vil man gerne kunne fortsætte med at arbejde på det samme dokument, men på en anden enhed. På Apple-sprog hedder det Handoff og fungerer primært med Apples egne apps såsom Mail, Safari og deres kontorprogrammer. Så snart man stopper arbejdet på en enhed, så vises det i MacOS eller i Appskifter på ens iOS-enhed. Let og elegant.
Hos Samsung skal du have den nyeste systemsoftware, One UI 3.1. Du kan så gå ind i Indstillinger og Avancerede funktioner, og slå “Fortsæt apps på andre enheder” til.
I praksis betyder det, at man kan få den seneste fane fra en anden enhed op i Samsungs browser, og at noter synkroniseres hurtigere. Det første får man også i andre browsere ved at være logget ind, så det er ikke specielt imponerende.
Bedømmelse: Apple 4 – Samsung 2
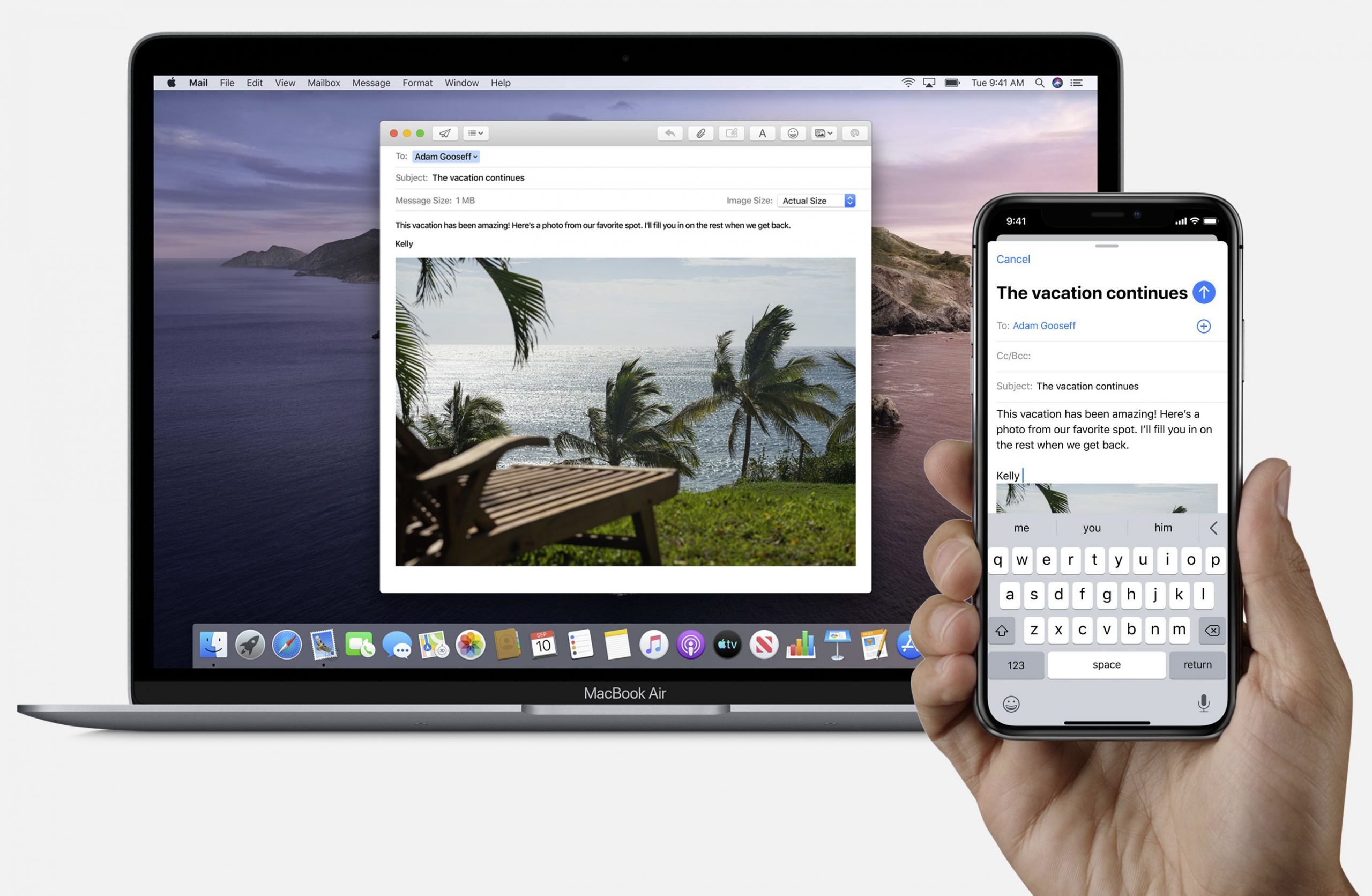
Copy/paste mellem enheder
I Apples økosystem er det tilstrækkeligt at have Handoff aktiveret på de respektive enheder. Så kan man bare kopiere en tekst eller et billede på én enhed og derefter vælge Indsæt på en anden. Det kunne ikke være nemmere.
Det tilsvarende hos Samsung kræver igen den nyeste systemsoftware, One UI 3.1. Men hvis man har det, er logget ind på samme Samsung-konto og har “Fortsæt apps på andre enheder” aktiveret, skulle det i princippet være lige så let. I praksis fungerede det godt med tekst, mens vi havde mindre held med billeder.
Bedømmelse: Apple 5 – Samsung 3
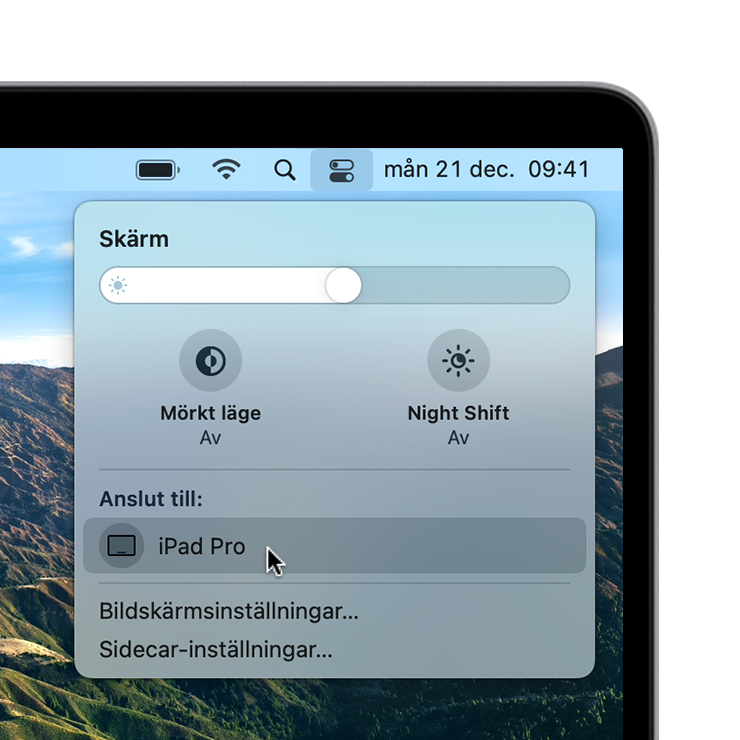
Brug tablet’en som ekstra computerskærm
En ekstra skærm gør ofte arbejdet lettere. På farten kan du bruge din iPad for at få lidt ekstra skærmplads. I Big Sur skal du gå ind i skærmmenuen i Kontrolcenter og vælge din iPad. I Catalina klikker du på AirPlay-ikonet for at vælge din iPad. Der er flere muligheder for at bruge den som et større skrivebord, for skærmdublering og for at bruge den med skærmtastatur eller en pen. Læs mere her.
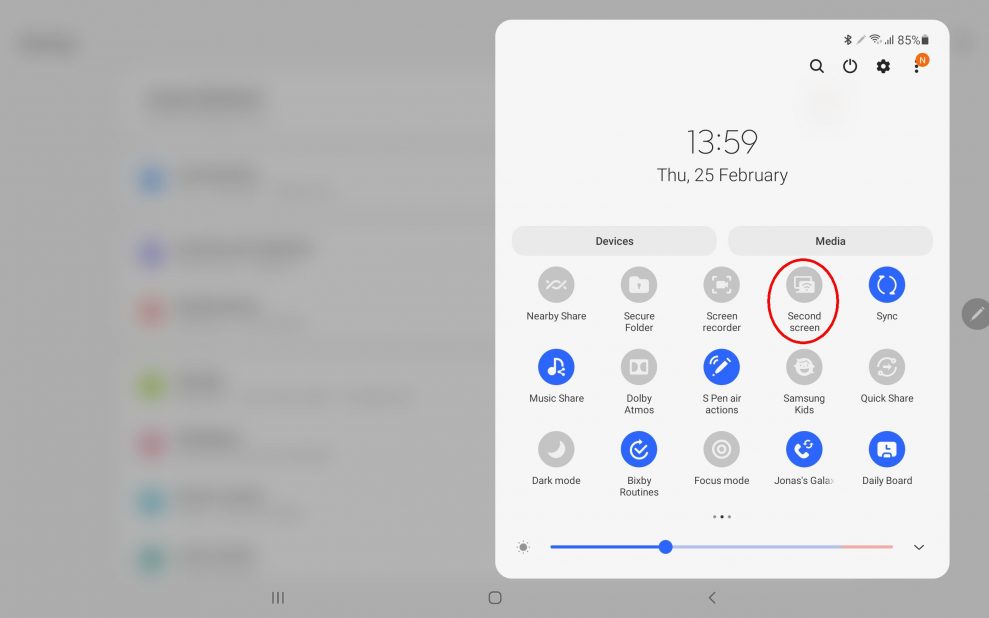
Man kan få en næsten lige så god oplevelse ved at vælge Second Screen i genvejsmenuen på sin Android-tablet, som også giver instruktioner til at forbinde dem. På en Windows 10-computer skal man trykke Windows + K på tastaturet for at få vist “Opret forbindelse til trådløs skærm” og vælge sin tablet. Og vupti, så man har en bonusskærm!
Bedømmelse: Apple 5 – Samsung 4
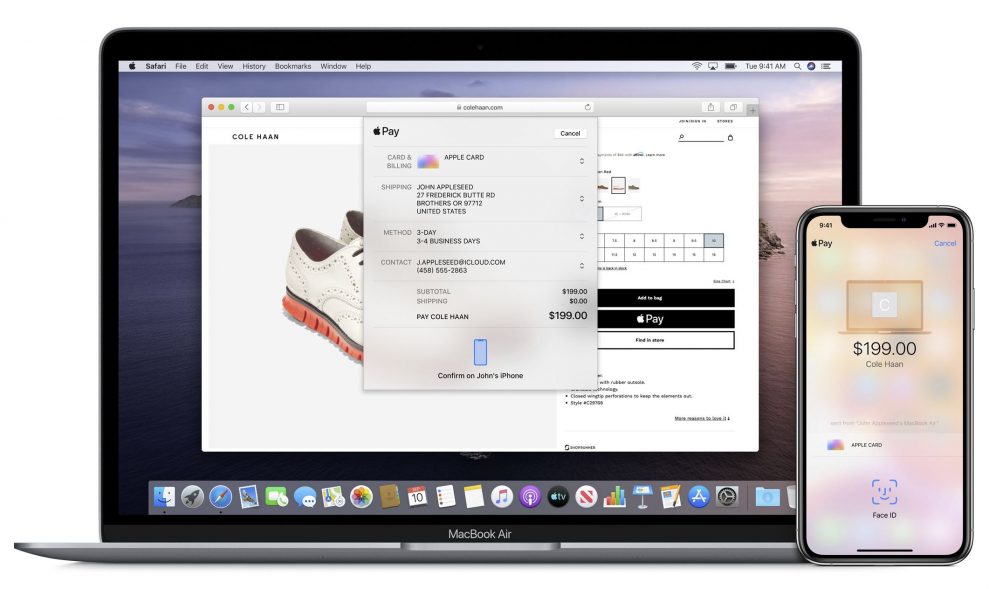
Betal med dine enheder
Apple Pay var relativt tidligt ude, men der gik lang tid, før flertallet af skandinaviske banker accepterede denne betalingsmetode.
Med iPhone dobbeltklikker man på side- eller hjemknappen og identificerer sig med Face ID eller fingeraftryk, før man “bipper” den mod betalingsterminalen. Med Apple Watch dobbeltklikker man på sideknappen for at hente de kort, man har tilføjet i Watch-app’en.
Men Apple Pay er mere end bare kontantløs betaling; det er også et virtuelt kreditkort. Derfor kan man også bruge det på sin iPad eller Mac til at betale i online-butikker, der understøtter Apple Pay som betalingsmetode.
Af indlysende grunde fungerer Samsung Pay bedre og er mere integreret end Google Pay. På mobilen er det nok at swipe opad fra den nedre kant, så dukker betalingsskærmen op med dit registrerede kreditkort. På Samsung Watch holder du tilbage-knappen nede, så dukker betalingsskærmen også op dér. Så er det bare at “bippe” enheden mod butikkens trådløse betalingsterminal.
Samsung Pay siges også at kunne bruges til betaling på nettet, men udbredelsen i Skandinavien kan ikke være stor, da undertegnede aldrig har set den mulighed i online-butikker.
Bedømmelse: Apple 5 – Samsung 4
Konklusion
Apple har fra starten tænkt, at deres enheder skulle fungere sammen, og har i årevis finpudset både hardware og software for at gøre det så gnidningsløst som muligt. De har en stor fordel i at have kontrol over alle detaljer, og at brugerne skal være logget ind med deres Apple ID. Så kan man straks se, hvilke enheder der hører til samme person. Det giver Apple et flot karaktergennemsnit på 4,75 ud af 5.
Samsung har efterhånden forstået, at de skal gå samme vej, for at brugerne skal føle, at deres produkter er lige så nemme at bruge sammen. Men de har kun kontrol over hardwaren, da Google styrer funktionerne på mobile enheder og Microsoft på computere. Derfor er de nødt til at tilføje software for at få disse funktioner, hvilket betyder ekstra trin for brugerne.
Derudover skal man forklare brugerne, hvad de vinder ved også at logge ind på deres Samsung-konto ud over at være logget ind i operativsystemet. Det er et stort bjerg, som de først lige er begyndt at bestige. Samsungs karaktergennemsnit ender derfor på 3,4 ud af 5.
| Apple | Samsung | |
| Opkald og sms på andre enheder | 5 | 3 |
| Skift hovedtelefoner mellem enheder | 4 | 3 |
| Del filer med andre enheder | 5 | 4 |
| Find min mobile enhed | 5 | 4 |
| Fortsæt arbejdet på en anden enhed | 4 | 2 |
| Copy/paste mellem enheder | 5 | 3 |
| Brug tablet’en som ekstra computerskærm | 5 | 4 |
| Betal med dine enheder | 5 | 4 |
| SAMLET | 38 | 27 |
Her får du en gennemgang af mange af samarbejdsfunktionerne i iOS og MacOS.
Og her er nogle af de samarbejdsfunktioner, der følger med Samsung One UI 3.1.
https://youtu.be/_XvjweVDwP0