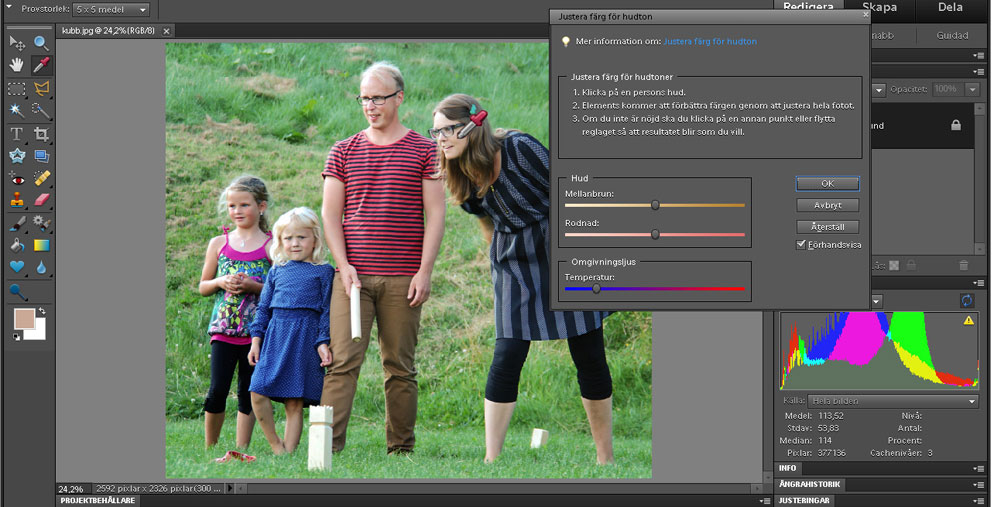Er gul en bedre farve end blå? Nok ikke, men farverne skal selvfølgelig være naturlige eller i det mindste smukke. Og funktionerne i et digitalkamera giver i dag oftest vældig naturlige og smukke farver.
Men kun oftest. Desuden er “naturlighed” et lidt lumsk begreb, ligesom “smukt”. Derfor kan man nogle gange forbedre digitale billeder vældig meget med lidt bearbejdning i computeren.
Som regel behøves det ikke, eftersom kameraets automatiske farvebalance giver et rigtig godt resultat. Men nogle gange gætter automatikken forkert, og da kan man få et bedre resultat ved at indstille farvebalancen manuelt. Det største problem med det er, at man (i hvert fald jeg) sommetider glemmer farvebalancens position for glødelampelys og efterfølgende tager helt blå billeder i dagslys.
Og der er noget mærkeligt ved sådanne fejlbalancerede billeder. Øjnene har en velfungerende farvebalance. Hvis vi går fra sollys ind i et rum, som er oplyst af glødepærer, så synes vi fortsat, at farverne er naturlige og korrekte.
Hvis kameraet derimod tager billeder med en fast farveindstilling – dagslys eller glødelampe – så bliver forskellen virkelig stor, når vi ser billederne på skærmen eller på print.
Men øjnene kompenserer jo for forskellene i det direkte indtryk. Hvorfor gør de ikke det med billeder på skærmen eller billedet på et stykke papir? Forklaringen findes, som sædvanlig, i hjernen mellem ørerne, der behandler alle de data, som øjnene indsamler. Og blandt dem findes lysets fordeling på forskellige måder og ikke bare fra det billede, vi kigger på. Det fotograferede billede har desuden et betydelig mindre kontrastomfang i alle dele af farvespektret, og derfor forsvinder der faktisk en del synlig information, når virkeligheden fotograferes. Hvis farvebalancen er “naturlig”, opleves formindskelsen ikke særlig forstyrrende, men hvis balancen er “forkert”, bliver indtrykket ikke naturligt.
Derfor skal kameraet være korrekt indstillet, hvilket det også for det meste er med farvebalancen indstillet på automatik.
Lys fra glødelamper er et forsvindende fænomen i dag. De gamle pærer erstattes med lavenergipærer af forskellig art. Glødelamper giver normalt et ganske ens lys, mens forskellen mellem lavenergipærer kan være meget stor. De kan give meget forskellig farvetemperatur, så hvis man vil vælge faste indstillinger, er det ikke en selvfølge, hvilke man skal vælge. Selv om lavenergipærer er en slags lysstofrør, så giver lysstofrørsindstilling som regel en for blå gengivelse, og glødelampeindstillingen bliver for gul. Men det varierer meget.
Autobalancen kan også få problemer, især fordi lysets spektrum fra lavenergipærer ikke ser ud som fra en glødelampe, selv om vi oplever farven som omtrent den samme, når vi ser det direkte.
Hvis man er usikker på, hvordan farverne bliver gengivet, så er den bedste løsning at lagre billederne som råfiler. Ikke alle kameraer kan gøre det, men det kan løse mange problemer. Frem for alt kan du lave alle farvefortolkninger efterfølgende i computeren i stedet for at skulle vælge før eksponeringen.
Ulempen er tid: Det tager længere tid at åbne og behandle billederne i computeren end at tage et færdigt billede med kameraets farvefortolkning.
Fiks farver
Hvis man nu har taget et billede med kameraet og ikke er tilfreds med farverne, så findes der masser af måder at korrigere eller optimere på. Første afsnit af denne serie handlede om eksponering. En af de mest bekvemme måder at korrigere eksponeringen på er ved at anvende den funktion, som kaldes autoniveauer i Photoshop Elements.
På samme måde findes automatisk farvekorrigering (forbedre/automatisk farvekorrektion). Det kan give et udmærket resultat til tider, men måske lige så ofte ingen forbedring eller ligefrem en forringelse. Resultatet afhænger af, hvordan billedet ser ud, og hvilke farver der findes i det.
Vi har valgt at gå ud fra Photoshop Elements, dels fordi programmet er meget almindeligt, dels fordi mange andre programmer forsøger at efterligne det ganske meget. Det er altså blevet en slags standard, men det forhindrer ikke, at andre programmer kalder de samme eller lignende funktioner noget helt andet.
Selv om vi således skrev om eksponering i forrige afsnit, så handlede det en del om farver også. På samme måde kommer det til at handle lidt om eksponering eller lysstyrke her også. De to egenskaber hænger tæt sammen og kan til tider overhovedet ikke adskilles fra hinanden.
Der findes mange måder at ændre farverne på. Her kommer blot nogle funktioner og nogle måder at anvende dem på. Men er man begyndt at anvende og undersøge dem, så finder man flere funktioner og flere måder at gøre det på.

Varmere aften
Et almindeligt problem er, at kameraets automatik har svært ved visse lysforhold. Et sådant er aftenlys uden sol med blå himmel. Hvor meget automatikken end arbejder, så bliver det af og til blå og kolde farver. Kubb-spillerne er fotograferet en sommeraften i august omkring klokken otte. Om det lille blå billede er rigtigt eller forkert, kan naturligvis diskuteres. Hvis billedet skal give et køligt aftenindtryk, så bør det måske beholdes, som det er, men hvis man ønsker, at det skal give et sommervarmt indtryk, så har det brug for lidt hjælp.
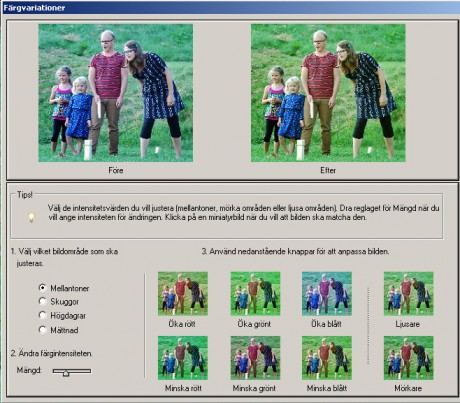
Der findes masser af måder at forbedre farvebalancen på, men en af de mere pædagogiske i Photoshop er den, der kaldes farvevariationer (forbedre/justere farve/farvevariationer). Der åbnes et vindue med otte små versioner af billedet. På dem kan man på forhånd se, hvordan ændringer af de tre grundfarver rød, grøn og blå samt farvernes mæthed påvirker resultatet.
I eksemplet har vi bare mindsket det blå, og så bliver billedet mere gult og varmere. På sådan et moderat misfarvet billede går det udmærket at få et rigtig godt resultat både bekvemt og overskueligt.
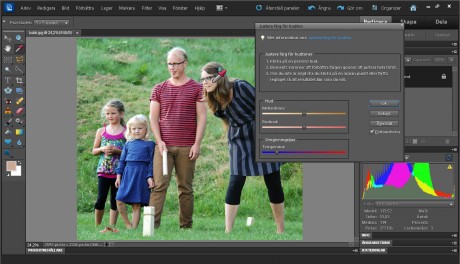
Hvis der er mennesker på billedet, findes der også en anden måde, som kan være endnu nemmere. Vi er ofte meget opmærksomme på, hvordan menneskehud gengives, og det kan være hensigtsmæssigt at prioritere en neutral gengivelse.
Justér farve efter hudfarve (forbedre/justere farve/justere farve efter hudtone), er Photoshops forslag til en løsning. Når den aktiveres, kommer der en boks med indstillinger plus en lille pipette, der kan bevæges i billedet. Hvis man klikker med denne pipette i et ansigt, justerer den farven til en rimelig ansigtsfarve. Og i dette tilfælde bliver hele billedets farvebalance også god, og omtrent den samme som med de manuelle variationer.
Du kan indstille, hvor stort et område pipetten skal aflæse. Det sker ved, at man vælger pipetten i værktøjslinjen til venstre på skærmen, og så kan man indstille i forskellige størrelser. For justeringer af denne art passer den største størrelse normalt bedst, 5 x 5 billedpunkter.
Funktionen med farvevariationer og at justere ansigtsfarver er ikke så almindelig i andre programmer, så der må man finde alternative muligheder. En sådan er at justere niveauerne for de forskellige farvekanaler i billedet. Sådanne niveaujusteringer kan foretages i de fleste programmer.
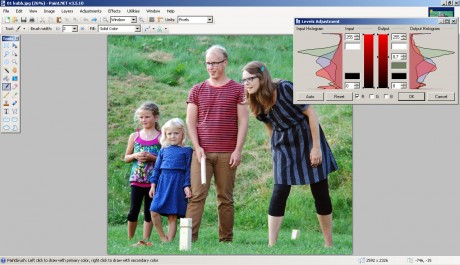
I Photoshop Elements finder man niveaujusteringen i forbedre/justere lyssætning/niveauer. Gratisprogrammet Paint.NET er normalt på engelsk, selv om det er muligt at opdatere til svensk. I originalversionen hedder funktionen adjustments/levels og ser en smule anderledes ud, men fungerer omtrent på samme måde. Længst nede findes tre små bokse, hvor man kan vælge at vise kurverne for en eller flere af farverne. I dette billede har vi først valgt den blå kanal og trukket i det midterste ben på den rigtige farvebar. Trækker man nedad, bliver billedet mere gult, og opad mere blåt. Derefter har vi valgt den røde kanal og øget det røde lidt ved at trække opad.
Her kan der finjusteres nøjagtigt ved at tage flere omgange med farverne, og det fungerer godt med så små justeringer, som billedet behøver.
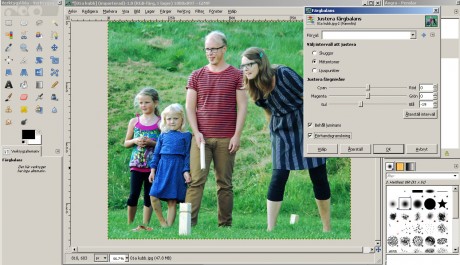
En anden måde at justere på findes i programmet Gimp. Det ser i hvert fald lidt anderledes ud, men fungerer på samme måde. Funktionen hedder her farvebalance (farver/farvebalance). Med denne funktion kan man også trække i niveauerne for de tre kanaler, dog uden at se billedets lyshed som kurver. I stedet kan man lave en del andre indstillinger, som kan anvendes til mere avanceret finjustering.
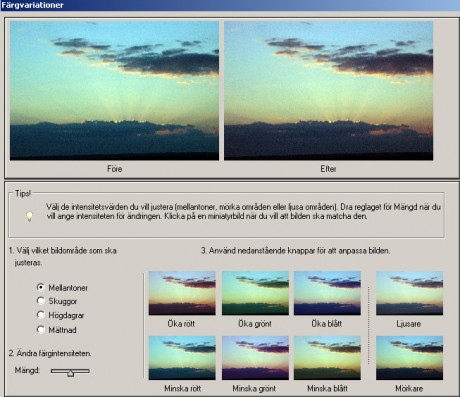
Væk solnedgangen!
Solnedgange er meget smukke og lokker en del fingre til udløseren. Men ganske ofte bliver man skuffet over resultatet. Det kan være lidt tricky at få den rigtige eksponering, så de fantastiske farver også gengives fantastisk. Ofte kompenser kameraet for det kraftige rødstik og slår skumringen ihjel ved at eksponere for lyst. Resultatet bliver så et blegt og lyst billede, der slet ikke giver samme oplevelse som virkeligheden. En hel del af det kan fikses ved at indstille kameraet korrekt, men det kan kræve en del eksperimentering, så solen er gået ned, inden man er færdig.
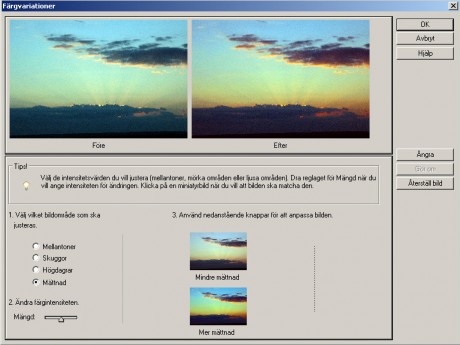
Efterbehandling i computeren bliver så løsningen. Med farvevariationer i Photoshop er det nemt at øge rødt og gult i billedet, og desuden gøre alle farver mere mættede.
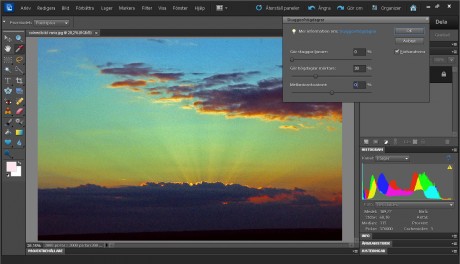
Men hele billedet er lidt for lyst til at give den magiske stemning. Da kan man gøre det mørkere med niveaujusteringer, men det er bedre bare at gøre de lyse partier mørkere, så indholdet i skyggerne bevares. Funktionen forbedre/justere lyssætning/skygger-højlys kan gøre lige præcis det. Vælg ikke at gøre skygger lysere (0 %), men fremhæv mørkere (her 30 %), så bliver solnedgangen, præcis som du vil have den. Og pointen er, at man kan lave næsten alt anderledes, sådan som det passer dig.

Rødt lampelys
En af de værste farvefejl, man kan lave, er at indstille kameraet til en fast farvetilstand (f.eks. sollys eller kunstigt lys) og derefter glemme alt om det og tage billeder i det forkerte lys.
Det mest professionelle er altid at gemme billederne som råfiler, men selv om man ikke har gjort det, kan man stadig redde dem nogenlunde.
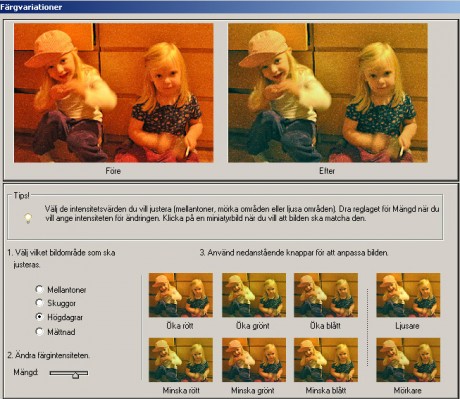
Billedet af de to små piger er taget i svagt elektrisk lys indstillet til dagslys. Det et blevet ildrødt og rystet med støj, fordi lyset var så svagt. Med farvevariationer går det i det mindste at få lidt orden på farverne. Rødt reduceres meget, og blåt er øget lidt i eksemplet.

Farvebalancen bliver ikke helt så god som det korrekt farvebalancerede billede, men det er alligevel nogenlunde brugbart.
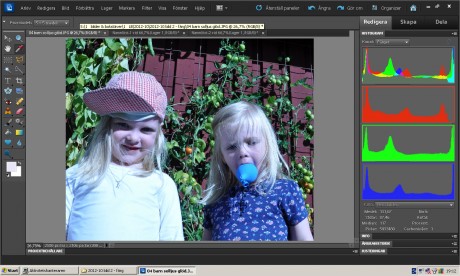
Blåt sollys
Lidt værre bliver det ofte, hvis man gør det modsatte: Indstiller kameraet til elektrisk lys og fotograferer i sollys. Så bliver billedet blegt og knaldblåt. Det er muligt at lave den samme justering med variationerne som ved glødepærelys, bare omvendt, altså øge den røde og reducere den blå, men resultatet bliver ikke nær så godt.
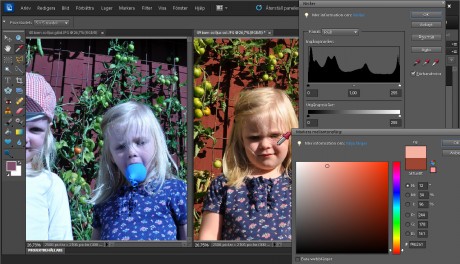
En anden løsning er at arbejde med niveaujusteringen på en anden måde. I boksen til niveauregulering findes tre pipetter – en for det mørkeste niveau, en for det lyseste niveau og en for mellemniveauerne. Hvis man dobbeltklikker på mellempipetten, kommer der en farveboks og en flytbar pipette. Ved at klikke med pipetten i et billede kan man så lagre den ønskede farve. Her har vi opnået en korrekt farveeksponeret version af billedet (fusk!) og hentet den korrekte hudfarve fra det. Normalt vil man skulle hente farvetonen fra et andet billede, hvor man vurderer, at hudfarven er som ønsket.
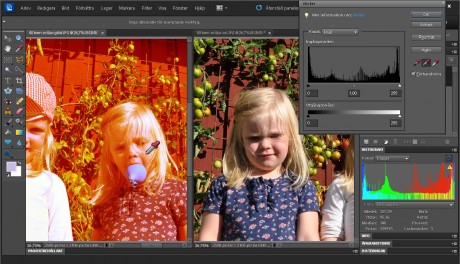
Herefter lukker man farveboksen, klikker på OK for at lukke hele niveauboksen og vælger at gemme den nye målfarve. Så skifter man til det billede, der skal justeres, åbner niveauboksen igen, vælger den midterste pipette og klikker på det punkt, der skal have den ønskede farve.
Og så bliver ansigtsfarven på det punkt korrekt. Men resten af billedet bliver en rød katastrofe!
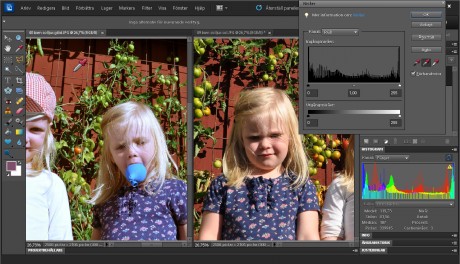
Et alternativ kan være at vælge den røde vægfarve på det korrekte billede som reference og derefter justerer det dårlige billedes væg til denne farve ved at klikke på den. Så bliver væggen helt korrekt. Men ansigtet er fortsat blegt og udvasket.
Årsagen til disse problemer kan ses i det originale billede, hvor vi har lagt et diagram ind over billedet for lyshed for hver farve, et histogram. (De vises ikke alle samtidig, som det vises i programmet). Her kan man se, at både grønt og blåt er røget til vejrs og altså er kraftigt overeksponeret. Derfor er det ikke nemt at justere hele billedet, så det bliver rigtig velbalanceret.
Det fejlbalancerede billede, som er taget i elektrisk lys, er også lidt overeksponeret i den røde kanal, men ikke nær så kraftigt. Derfor var det nemmere at få en anstændig farvebalance i det billede. Og sådan vil det faktisk oftest være: Billedet bliver mere ødelagt i dagslys med forkert indstilling.
Konklusionen på dette er, at det er bedre at glemme dagslysindstilling ved fotografering i elektrisk lys end elektrisk lys-indstilling i dagslys. Men det bedste er selvfølgelig at gøre det korrekt og gemme som råfil.
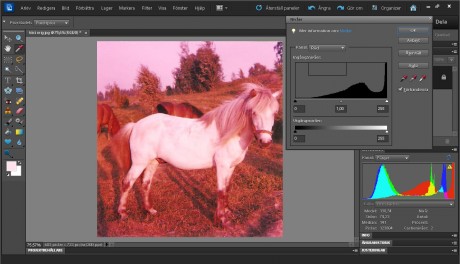
Falmede billeder
I gamle dage fotograferede man analogt, og resultatet blev små papirkopier, som under tiden blegnede til ukendelighed. Den røde hest er sådan en kopi, som er scannet, men det kunne lige så godt have været fotograferet digitalt. Billedet ser ikke ud til at have nogen andre informationer tilbage end den røde, men man kan faktisk lokke et rigtig behageligt billede frem af ruinerne.
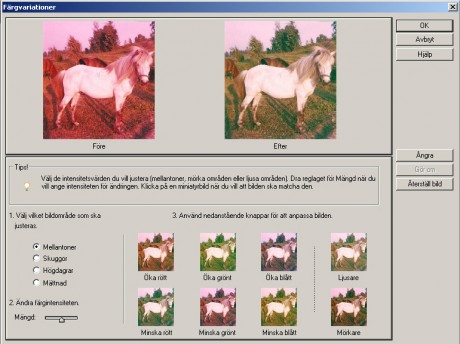
Også her er de bekvemme farvevariationer anvendt, med kraftig reduktion af rødt og lidt forstærket grønt.

Den hvide hest er også helt knaldhvid i de lyse områder, men kan få lidt struktur tilbage med funktionen til at mørkne højlys.
Der findes altså mange typer farvefejl, som kan justeres på mange måder. Man kan også ændre farver, som ikke er objektivt forkerte, men som måske kan opfattes mere behageligt på en anden måde. Mulighederne er mange.
Et par af eksemplerne har været meget besværlige og viser grænserne for, hvad der er muligt. Som regel er det meget nemmere at få gode resultater. De mest almindelige justeringer er små tilretninger og ikke de livreddende løsninger, som skal laves, når kameraet er forkert indstillet. For det er det vel aldrig…
Det her er anden del af vores serie om billedbehandling fra grunden. Kontakt venligst forfatteren med kommentarer om, hvad der er forkert, hvad der mangler, og tips til, hvordan man gør tingene nemmere og bedre. Jo flere kokke, desto kraftigere suppe!bertil.hellsten@ljudochbild.se