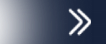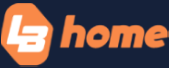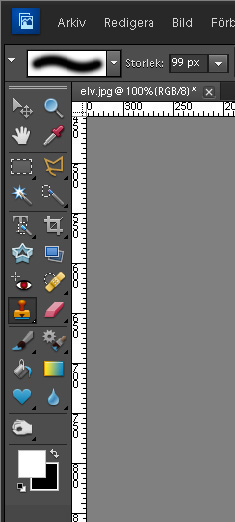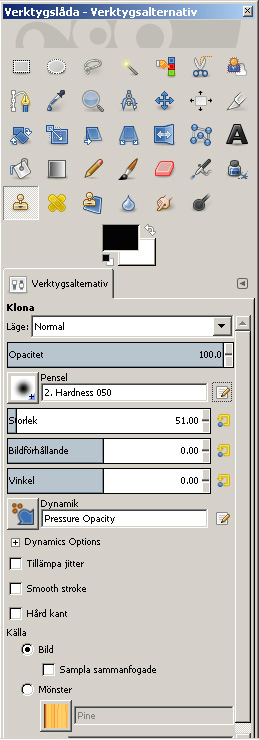Programmer til billedbehandling er som regel pakket med funktioner og muligheder. Du kan gøre næsten hvad som helst. Men det kan også blive for meget. Det bliver besværligt at finde rundt i funktionerne. Og der findes to tilgange til dem:
Den ene er, at jeg vil lave noget specifikt ved et billedede, f.eks. tage noget forstyrrende væk. En anden kan være, at programmet indeholder en funktion, som jeg ikke vidste var mulig og derfor aldrig har tænkt på. At erstatte et ansigt i et gruppefoto, f.eks.
De tidligere afsnit i denne serie har handlet om grundlæggende justeringer, der kan anvendes i næsten alle billeder. Nu kommer nogle funktioner, der absolut ikke skal anvendes i alle billeder, men som til tider kan anvendes om nødvendigt. I hvert fald når man ved, at funktionerne findes, og er blevet bekendt med dem.
I 2000 tog jeg nogle billeder ved et bryllup med et digitalkamera, som dengang var meget moderne og højtydende med intet mindre end 2,3 megapixel (Olympus C-2500L). Et billede blev meget godt, da brudeparret red væk på hans hest. Noget råbte “Elvira Madigan!” inde i mit hoved.
Ser man på den tekniske kvalitet, så er den vel nærmest elendig i dag, med lav opløsning og desuden en del kamerarystelser fra frihåndsfotografen selv. Men den største fejl i billedet er, at der ligger en jernbaneoverskæring i nærheden, og at nogen har været ondskabsfulde nok til at sætte et advarselskilt op om netop det i kanten af billedet. Det forstyrrer indtrykket. Nogle gravsteder kom også med, og de giver billedet et mere dystert indtryk, end det var meningen.
At fjerne både skilt og gravsten er ganske nemt, men hvis man vil have et perfekt resultat, tager det noget tid. Og der findes flere veje til målet, præcis som med de fleste billedbehandlingsfunktioner.
Klonstemplede kopier
Det værktøj, som kaldes klonstempel, er en god mulighed. I Photoshop Elements findes det i værktøjslisten til venstre i vinduet. Lignende værktøjer findes i de fleste programmer, men kan se lidt anderledes ud og findes på andre pladser.
Med kloningsværktøjet kan man male dele af billedet over med indholdet fra andre dele eller fra et andet billedede. Det, der males med, er indholdet med farver og struktur, præcis som hvis man klippede en del ud af et papirbillede og klistrede det ind på et andet. Markøren placeres på den del af billedet, som skal anvendes, og i Photoshop Elements venstreklikkes der på den ønskede del af billedet med Alt-tasten nede. Størrelsen på klonområdet kan indstilles til det ønskede antal pixels.
Flyt herefter markøren derhen, hvor der skal males, hold venstre museknap nede og mal. Det er nemmere at prøve end at beskrive. Hvis man derefter trækker maleværktøjet rundt, så kan man se en markør, som viser, hvorfra billedindholdet kommer.
Hvis originalen ligger tæt på det sted, hvor man maler, så risikerer man, at markøren kommer ind på det område, hvor man allerede har malet. Så fremgår det, at billedindholdet hentes fra originalbilledet og ikke det overmalede. I eksemplet dukker vejskiltet op på en ny plads, hvilket næppe var meningen. Man skal derfor passe på med ikke at male det forkerte sted. Fortryd, Alt-klik på et nyt referencepunkt – eller det samme som før – og fortsæt med at male.
At klone billeder på denne måde kan give et meget naturligt resultat i uregelmæssige mønstre, som kan klones ind hvor som helst. Men der er en risiko for, at man skaber gentagne mønstre, som øjet hurtigt fanger. Så må man hente originalmønsteret fra forskellige retninger og putte det ind for at få billedet naturligt og uregelmæssigt.
Urolige børn
Forskellige motiver giver forskellige problemer. At fotografere flere personer på samme billede betyder normalt, at nogen kigger i den forkerte retning, lukker øjnene, nyser eller leger med deres smartphone i stedet for at smile indsmigrende til kameraet.
Hvis personerne er børn, bliver problemerne som regel endnu større. Det er nemt at tage flere digitale billeder hurtigt, men børn er ofte hurtigere. På det ene billede rejser Emmy sig hurtigt og bliver sløret, på det andet er Lilly alt for optaget af at kigge ned på slikket i koppen. Løsningen er at sammensætte ét billede af flere. Hvis Lilly med slikket på det ene billede erstattes af den mere nærværende version fra det første, så bliver hele billedet pænere.
En måde at indsætte et nyt ansigt på er at klone fra det andet billedet. Kloningen kan ikke bare gøres i et billede, som i forrige eksempel, men også mellem billeder.
Men kloning kan blive lidt besværligt, hvis original og mål ikke helt har samme form. Da er der risiko for, at man kloner for meget eller for lidt og fortryder og piller en del, for at det skal blive godt. Og i billederne med alle børnene får hovedet ikke rigtig samme form, eftersom det holdes nedad i én version og opad i en anden.
En bedre løsning kunne være at klippe det anvendelige hoved fra det ene billede og klistre det ind som et lag oven på det andet. Udklippet gøres helt firkantet uden om hovedet og med så god margin, at alt kommer med. Så kommer der naturligvis også en del uønsket med, som desuden har skarpe og tydelige kanter, så det tydeligt ses, at der er blevet klippet og klistret.
Efterfølgende skal det udklippede hoved placeres, så det lander rigtigt. Det skal jo ikke ligge præcis oven på originalhovedet, eftersom dét ligger forkert. I stedet gælder det om at finde et fornuftigt referencepunkt, hvor det er let at splejse de to billeder. Sådan et punkt kunne være de hvide skuldre på barnet.
For at placere det korrekt kan du gøre det indsatte billede transparent og derefter flytte det, til det ligger rigtigt.
Der findes flere måder at gøre et lag gennemsigtigt på. Til højre i Photoshop Elements findes diverse informationsbokse. I boksen Lag kan man se, at billedet nu består af to lag: Det underste originalbillede og det indklistrede udklip. Begge lag viser et øje til venstre for det lille billede. Ved at klikke på øjet kan man vise eller skjule respektive lag, og ved at klikke på miniaturebilledet kan man gøre lagene aktive. Det aktive lag får en mørkere baggrund i informationsboksen.
Når det øverste lag er aktivt, kan man gøre det gennemsigtigt på flere måder. En måde er at ændre billedets gennemsigtighed, Opacitet, i menuen over for miniaturebillederne. En anden måde er at vælge laget Multiplicere i den venstre menu over for miniaturerne.
I eksemplet er multiplicering valgt, og da ses begge billeder. Med pileværktøjet øverst til venstre i programmets værktøjskasse til venstre kan du flytte billedet. Hold venstre museknap nede og træk laget, til det ligger rigtigt. Man kan også finjustere med tastaturets piletaster.
Når indklippet ligger rigtigt, kan lagene ændres til normal igen, og så ligger det indklippede billede oven på originalen. Desværre ser det meget indklippet ud med skarpe kanter hele vejen rundt.
Finpudse kanter
De sorte kanter kan man dog fjerne med et bredt og blødt viskelæder, som vælges i værktøjskassen til venstre. Ved at udviske kanterne bliver de usynlige, eftersom billedet rundt om barnet ser omtrent ens ud i originalen og den indklistrede kopi.
For at finpudse raderingen er det nemmest at slukke for det nederste billede med øjet til venstre, så kun toppen er synlig. Så bliver det let at lave de bløde kanter de rigtige steder. Men man skal være forsigtig, så man ikke raderer for meget, og uønskede elementer fra originalbilledet bliver synlige. Hvis det sker, er det muligt at fortryde, hvad man har lavet, skridt for skridt (Rediger/Fortryd eller Control + Z).
Når billedet ser ud, som det skal, kan man lægge lagene sammen til ét (Lag/Gør til et lag) og gemme det. Du kan også gemme billedet, som det er, i to lag. Så er det muligt at nørkle videre med det, men så går det ikke at gemme det i almindeligt jpg-format, men i psd-format, som optager betydelig mere plads, og som ikke kan anvendes i alle sammenhæng.
Og hermed er alle børnene godkendt og på plads i billedet.
De to grundlæggende måder at erstatte dele af billedet på er altså kloning og at kopiere dele ind. Der findes flere måder, og frem for alt kan man gøre det på mange andre måder ved kloning og indklistring. Og desuden kan man arbejde mere effektivt med lag, men det vender vi tilbage til en anden gang.
Problemet – eller fordelen – ved billedredigeringsprogrammer af denne slags er, at det kan gøre det samme på mange forskellige måder. Det kan være forvirrende, men kan også gøre meget avanceret billedbehandling mulig.
Det eventyrlige brudepar rider væk, men idyllen forstyrres af færdselsskilt og gravsten.
Uønskede dele af billedet kan overmales med kloningsværktøjet, der ser ud som et stempel. Penslens størrelse kan indstilles oppe til højre.
Paint.net er et gratisprogram, der kan lave samme type kloning som Photoshop Elements, men indstillingsmulighederne er mere begrænsede.
Et andet gratisprogram er Gimp, som også har lignende funktioner. Her findes flere indstillingsmuligheder end i Paint.net.
Tasten Alt plus venstre museknap vælger det punkt, som kloningen skal udgå fra i Photoshop Elements. Punktet vises med et symbol i billedet.
Markøren flyttes herefter til det punkt, hvor det originale mønster skal males ind. Når venstre museknap holdes nede, klones originalmønsteret på den nye plads. Et kryds viser, hvor i billedet originalmønsteret hentes, når klonpenslen flyttes.
Indholdet i kloningen hentes altid fra det oprindelige billede. Dvs. at hvis man kloner så langt, at indholdet hentes fra en del af billedet, der allerede er klonet, så kommer den usynlige original til at blive anvendt som grundlag for kloningen, og det giver uønskede effekter. Man bør altså sikre sig, at det kryds, som markerer originalpunktet, holder sig inden for det ønskede område.
For at klone gravstenen bort er det hensigtsmæssigt at starte ved den gullige grænse til vildmarken, så den kan strække sig synligt bag stenens placering.
Ved at starte kloningen, hvor grænsen når stenen, så kan du strække kloningen ud på en troværdig måde, og ved at fylde rummet nedad med græsplæne og opad med træer er det muligt at fjerne stenen.
For at originalmønsteret ikke når ind i stenen, må man stoppe og starte forfra et par gange, men da opstår der let synlige og forstyrrende gentagne mønstre, som her i træernes grene og løvmønsteret på græsplænen.
Det gentagne mønster kan man efterfølgende angribe ved at klone de relevante dele, så mønstre bliver asymmetriske og naturligt tilfældige.
Efter bearbejdningen kan Elvira Madigan og Sixten Sparre således ride videre i en smukkere verden.
På det ene billede rejser Emmy sig så hurtigt, at hun bliver sløret….

…og på det andet kigger Lilly lidt for dybt i koppen med slik. Her er billedbehandling nødvendigt!
Med begge billeder ved siden af hinanden kan du kopiere en del af det ønskede billede over til det andet.
Det udklippede billede lægges i et lag oven på det andet. Laget kan gøres gennemsigtigt, så man kan se, hvor det kan placeres bedst muligt, så sammenføjningen ikke bemærkes.
Når billedet er på plads, kan gennemsigtigheden fjernes. Så ser man det indklistredes kanter tydeligt.
For at gøre overgangen naturlig kan kanterne raderes med en blød pensel.
Kanterne på det indklistrede billede kan kontrolleres og finslibes tydeligt ved at det underste lag gøres usynligt, så kun det indklistrede kan ses. Så kan kanterne nemt gøres blødere og mere naturlige med redigeringsværktøjet.
Og så bliver alle børnene skarpe og nærværende. Hvis man kigger på resultatet i forstørrelse og med ondsindede hensigter, kan man sikkert se, at der er klippet og klistret, men til normal brug er det en klar forbedring i forhold til originalen.